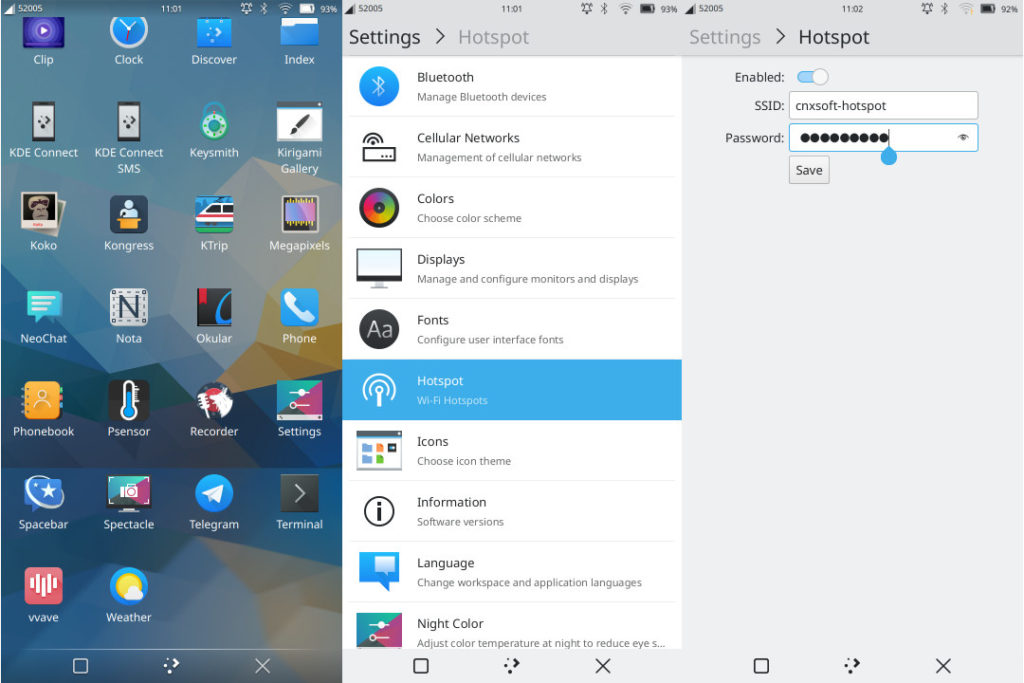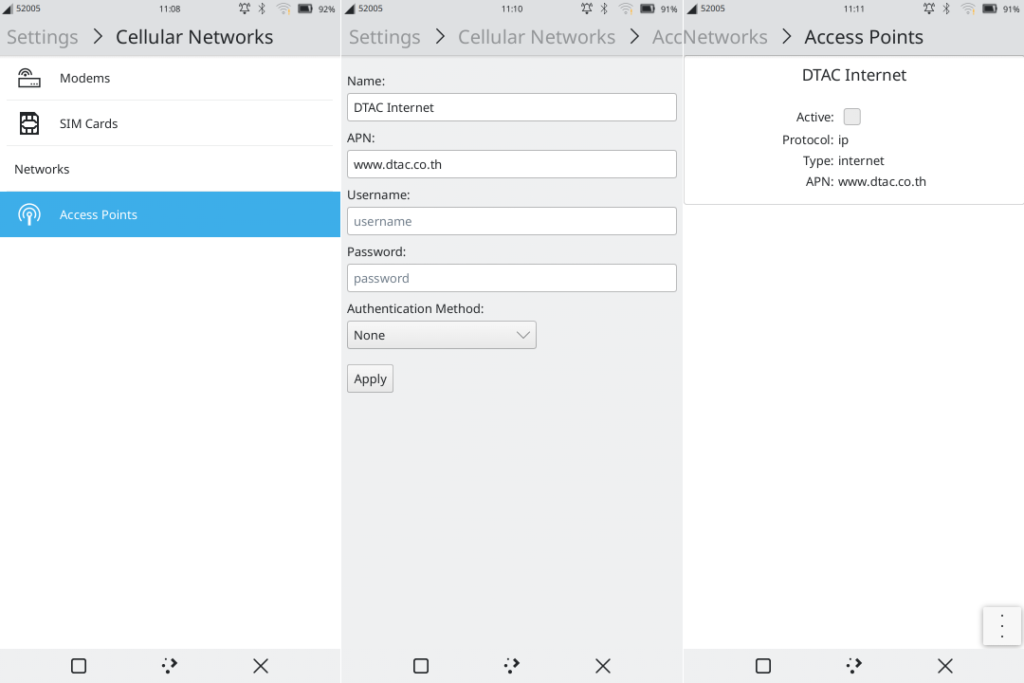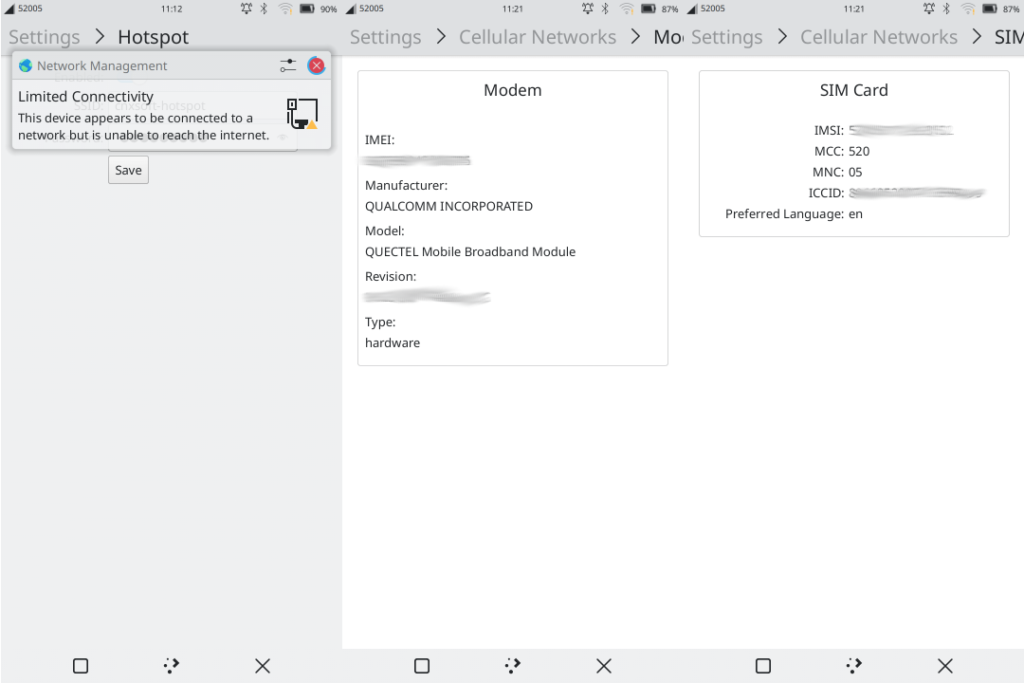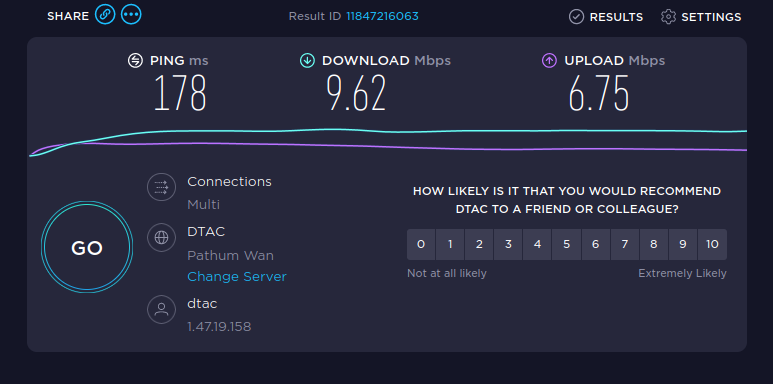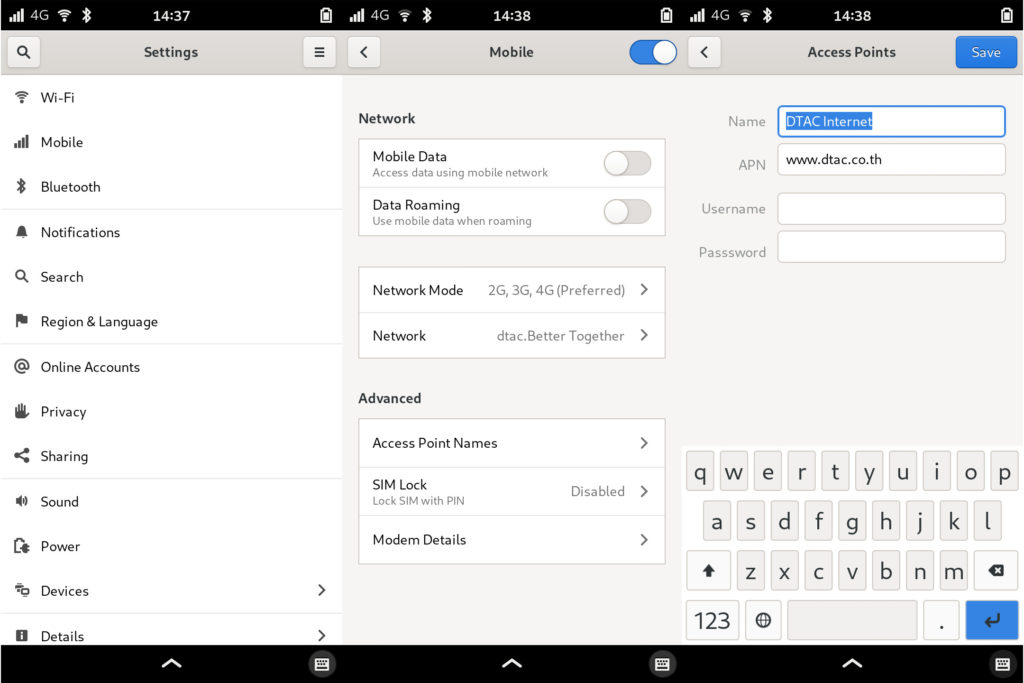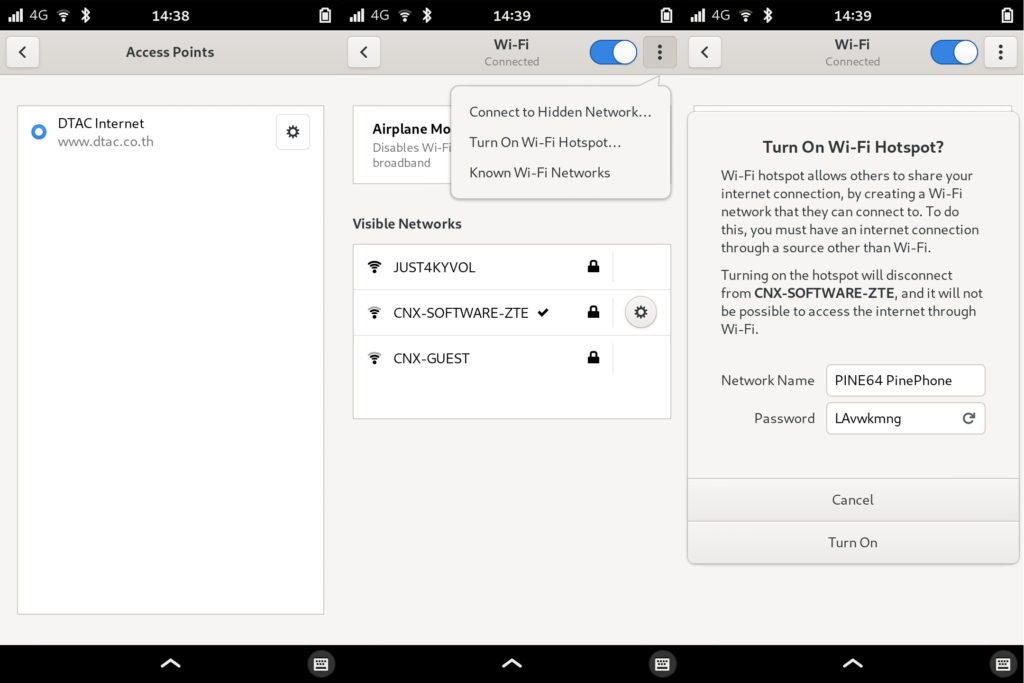Не так давно мы начали использовать наш Android-телефон в качестве мобильной точки доступа, но результаты были неоднозначные. Поэтому в качестве точки доступа мы переключились на использование PinePhone на базе Manjaro Arm Linux с Plasma Mobile, и в этом случае производительность кажется намного более стабильной.
В начале этого года мы получили Pinephone с бета-версией PostMarketOS, но пользовались им не долго, поэтому не многое смогли опробовать. В последнее время мы останавливались в разных местах и, ка правило, в них отсутствовал Wi-Fi, поэтому мы купили недорогую SIM-карту с годовым тарифным планом сотовой связи, чтобы иметь возможность работать из любого места, используя смартфон с Android 10 (Huawei Y9 Prime 2019 ) в качестве мобильной точки доступа. Он не плохо справляется с этой задачей, однако иногда случается массовая потеря пакетов, и единственный способ восстановить их — выключить и включить точку доступа, а в некоторых случаях даже перезагрузить телефон. Поиск причины в настройках телефона или на ноутбуке не к чему не привел, поэтому мы решили использовать наш PinePhone в качестве мобильной точки доступа, чтобы посмотреть изменится ли что-то.
Установка Manjaro Linux Arm на Pinephone
Первоначально мы настроили точку доступа и точку доступа в PostMarketOS, и она работает нормально, поскольку это была бета-версия, и нас попросили обновить ее вручную, поэтому мы решили использовать ОС по умолчанию для PinePhone: Manjaro Linux Arm с Plasma Mobile. Нам пришлось потратить немного времени на обновление и у нас все получилось благодаря образу JumpDrive 0.8 image (pine64-pinephone.img.xz) вместе с Manjaro-ARM-plasma-mobile-pinephone-20210807.img опубликованном на Github.
Мы бы рекомендовали делать все из командной строки, особенно при использовании Ubuntu или другого дистрибутива Linux для сохранения прошивки.
Настройка мобильной точки доступа с помощью Manjaro Linux Arm
Чтобы включить точку доступа, мы можем перейти в Настройки-> Точка доступа, включить ее, добавить SSID или использовать предварительно выбранный, ввести пароль и нажать «Сохранить».
На данный момент это еще не работает, поскольку мы не настроили точку доступа. Для этого просто зайдите в «Сотовые сети» в настройках, затем «Точка доступа», чтобы добавить конфигурацию для вашего провайдера сотовой сети.
Точная конфигурация будет зависеть от вашего провайдера, но для DTAC нам пришлось задать имя (DTAC Internet), APN ( www.dtac.co.th ) и выбрать метод аутентификации (None). После настройки он не отображался как активный, и, как видно из значка на верхней панели, сотовая связь не работала.
Всплыло сообщение «Модем не показывает оператора связи» и «Ограниченная связь». Мы проверили информацию о модеме и SIM-карте — все выглядело правильно, и мы даже могли принимать телефонные звонки, но только не данные. Аналогичные проблемы возникают и у других пользователей Pinephone с Manjaro Linux, о чем можно судить исходя из обсуждения проблемы подключения 4G на форуме.
Мы использовали самый старый трюк, чтобы все заработало… Перезагрузили телефон!
Сотовая связь работает и система автоматически добавила точку доступа «Интернет», не используя точку, определенную вручную. Мы не понимаем, что именно произошло, но, по крайней мере, соединение (DTAC 10 Мбит/с) работает достаточно хорошо, как мы можем видеть на снимке экрана SpeedTest с нашего ноутбука, подключенного к Интернету через точку доступа Pinephone.
Мы будем отслеживать насколько хорошо он работает с течением времени, поскольку через некоторое время часто происходят потери пакетов. Сейчас мы дома с широкополосным оптоволокном, но в ближайшие несколько дней мы будем более тщательно тестировать точку доступа PinePhone. На данный момент соединение 4G работает не надежно, и после того, как телефон перешел в спящий режим, снова выскочило сообщение «Модем не показывает оператора связи».
Точка доступа PinePhone с PostMarketOS
Чтобы иметь план резервного копирования, мы также установили последнюю версию PostMarketOS на карту MicroSD, так как с бета-версией она сразу работала хорошо.
Сначала зайдите в Настройки-> Мобильный, чтобы включить мобильные данные. На этом этапе нам будет предложено создать новую точку доступа с именем, APN и возможным именем пользователя и паролем.
На этом этапе сотовая связь должна работать, теперь мы можем перейти к настройке Wi-Fi, нажать на значок с тремя точками в правом верхнем углу и выбрать Включить точку доступа Wi-Fi . Нам будет предложено создать пароль или сгенерировать его автоматически, прежде чем нажать «Включить», чтобы включить точку доступа.
Выражаем свою благодарность источнику из которого взята и переведена статья, сайту cnx-software.com.
Оригинал статьи вы можете прочитать здесь.