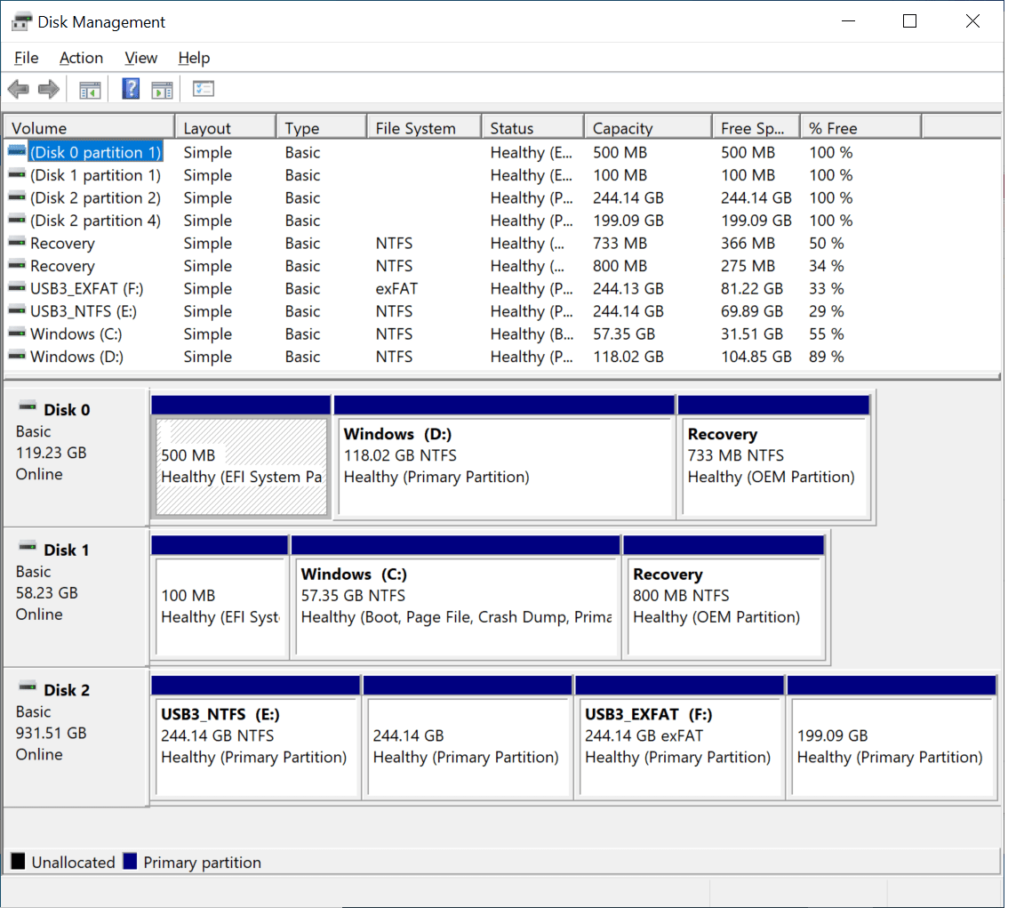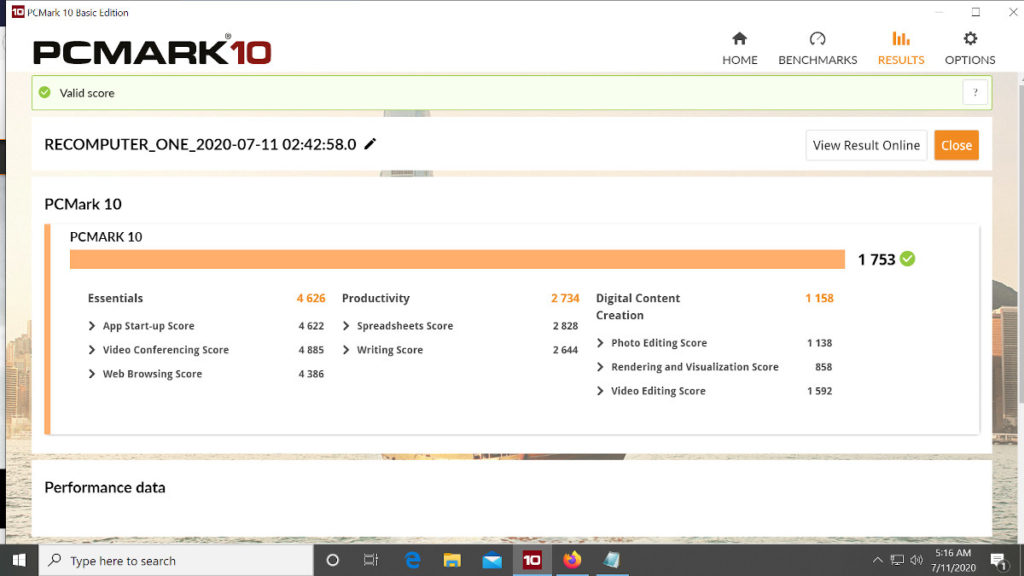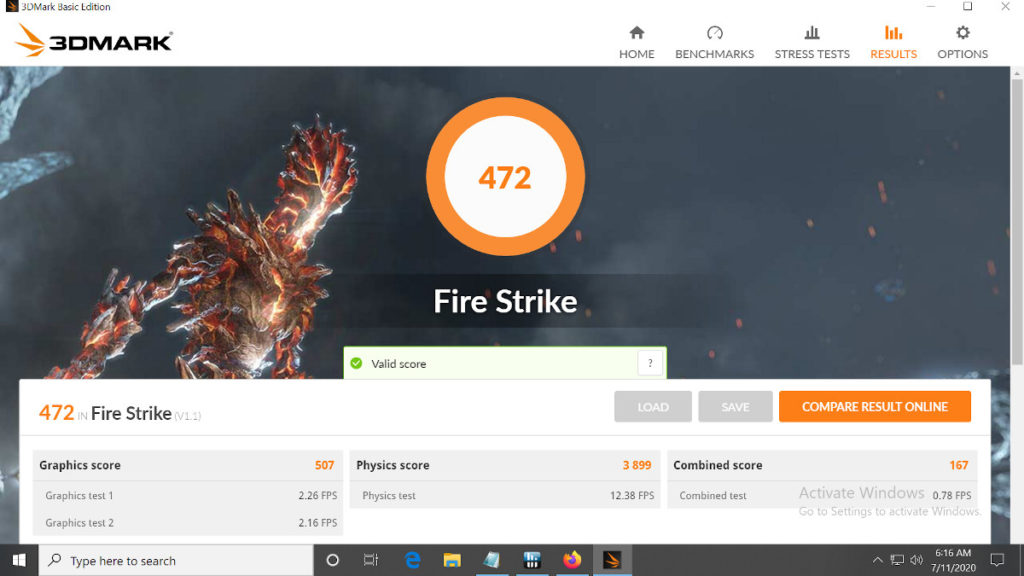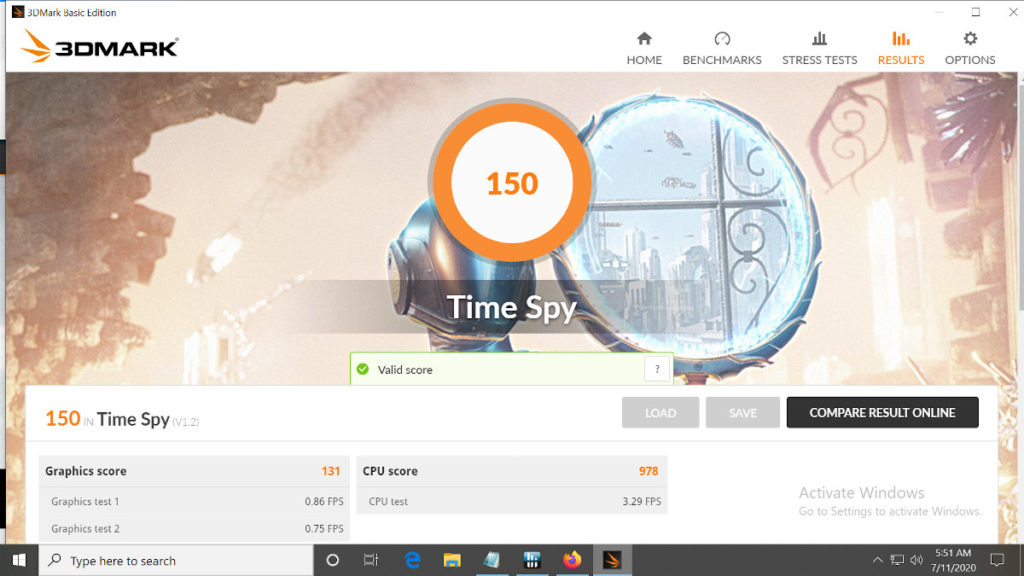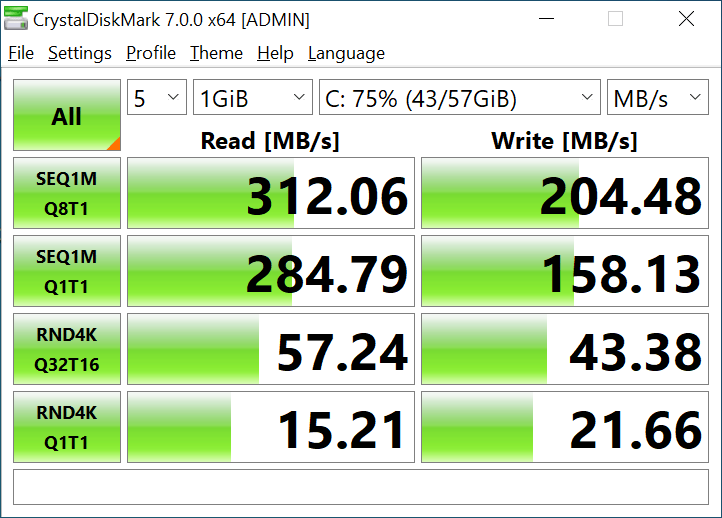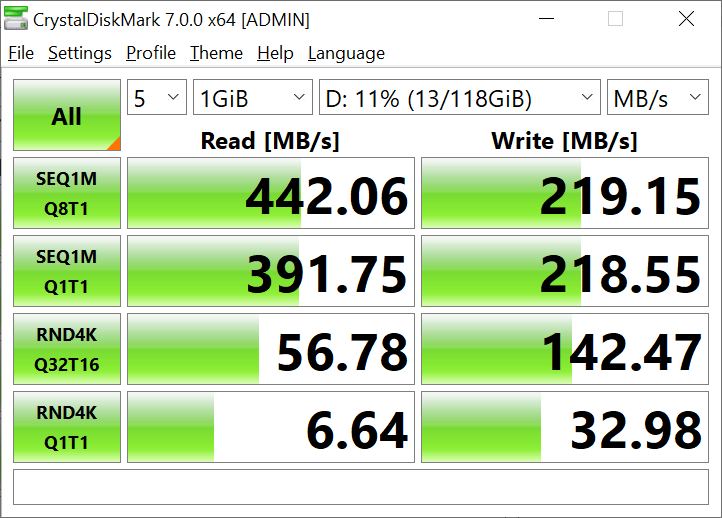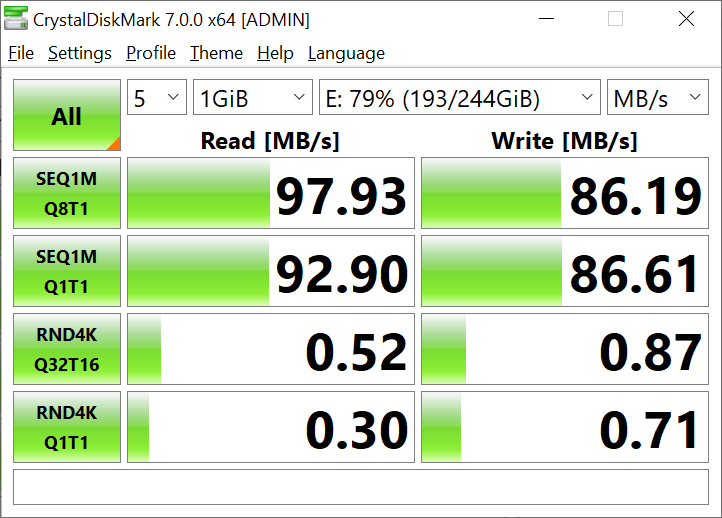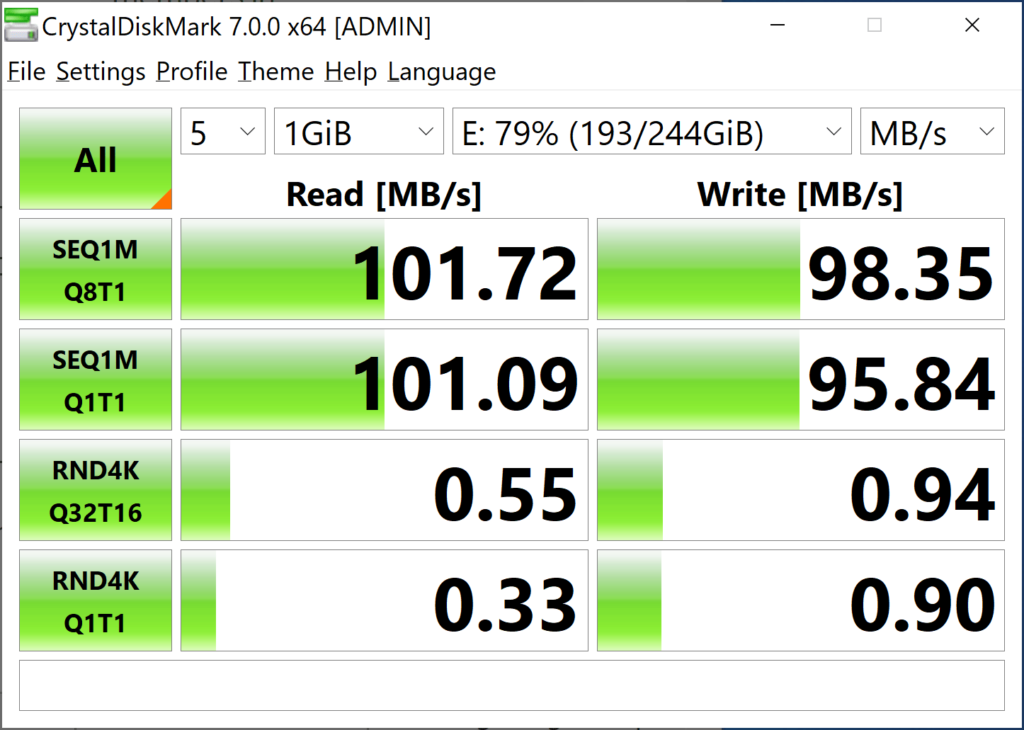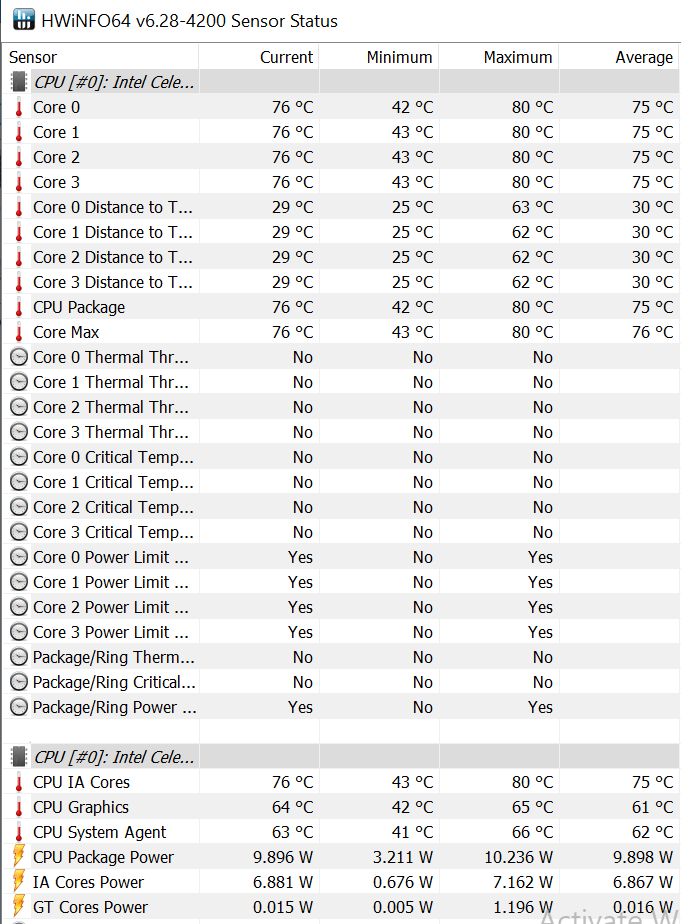Недавно мы получили ODYSSEY-X86J4105 SBC с корпусом Re_Computer, и рассмотрели аппаратное обеспечение SBC, установили некоторые внутренние компоненты, такие как M.2 SATA SSD, и поэкспериментировали с корпусом Re_Computer с Raspberry Pi 4, Beaglebone Green Wireless и Jetson Nano SBC перед сборкой корпуса с Intel SBC.
Теперь мы переходим к тестированию комбинации с использованием предустановленных операционных систем Windows 10 Enterprise. ODYSSEY-X86J4105 очень похож на любой мини-ПК Intel Gemini Lake, но с добавлением разъемов Arduino и Raspberry Pi, поэтому мы рассмотрим и их.
Подключения и первая загрузка
Для первой загрузки мы подключаем USB-мышь и клавиатуру, HDMI-кабель к телевизору 4K, кабель Ethernet, жесткий диск USB 3.0 и, наконец, источник питания.
У нас была небольшая проблема во время загрузки, но поговорим об этом позже, поскольку она действительно специфична для нашей настройки, это не какая-либо проблема с устройством, поскольку изменение настроек BIOS решило ее.
Компьютер загрузился быстро, с пользователем Re_Computer в качестве пользователя по умолчанию (без пароля и предварительно установленной Arduino IDE.)
Но поскольку на плате есть порт USB-C, мы также попытался подключить все периферийные устройства через порт USB-C, включая мышь, клавиатуру, накопитель USB 3.0 и Gigabit Ethernet, через концентратор MINIX NEO-C Plus USB-C. Если у вас есть адаптер питания USB-PD 12 В, вам даже не нужно использовать разъем постоянного тока в качестве задней панели, так как он может питаться через док-станцию USB-C.

Работает? Да. Ethernet, USB 3.0, выход HDMI, USB-мышь и клавиатура работали нормально.
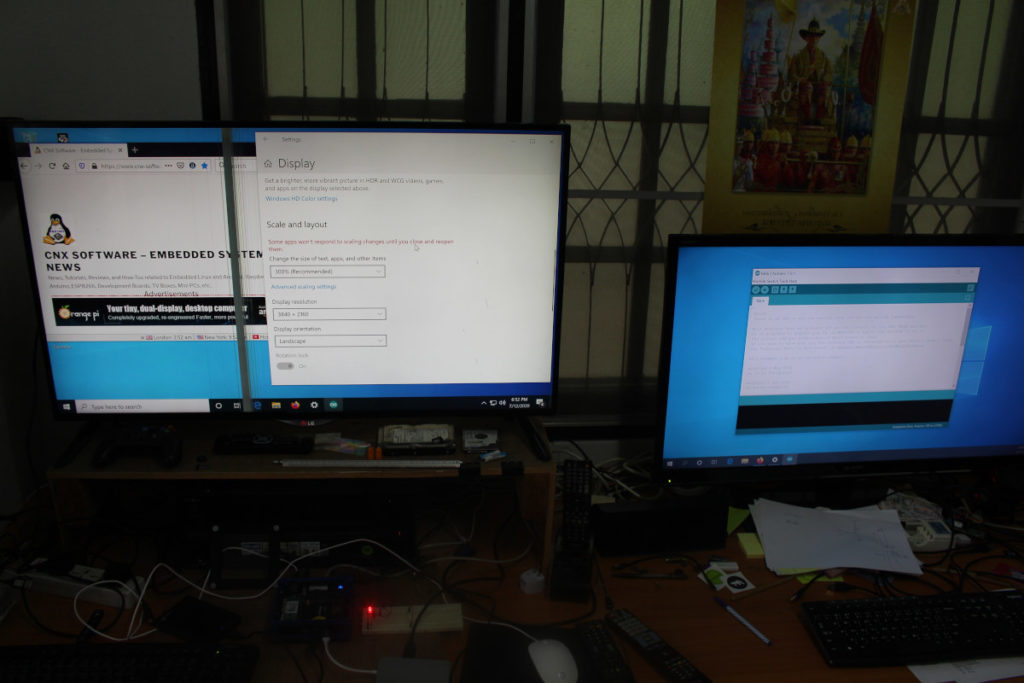
Повторно подключаем порт HDMI на SBC, чтобы получить настройку с двумя дисплеями: 3840 × 2160 @ 59 Гц на левом 4K UHD-телевизоре и 1920 × 1080 @ 50 Гц на правом Full HD-телевизоре. Использование концентратора USB-C является не лучшим вариантом для общей производительности ввода-вывода, но он работает.
Информация о системе
Система работает под управлением Windows 10 Enterprise 64-bit на четырехъядерном процессоре Intel Celeron J4105 с 8 ГБ ОЗУ.
Windows не активирована, и на устройстве не найден ключ продукта.
Мы обратились к Seeed Studio, оказалось, что это нормально, поскольку наша модель поставляется с eMMC объемом 64 ГБ с предустановленной Windows 10 Pro, но есть и более дорогая модель с тем же оборудованием и соответствующей лицензией.
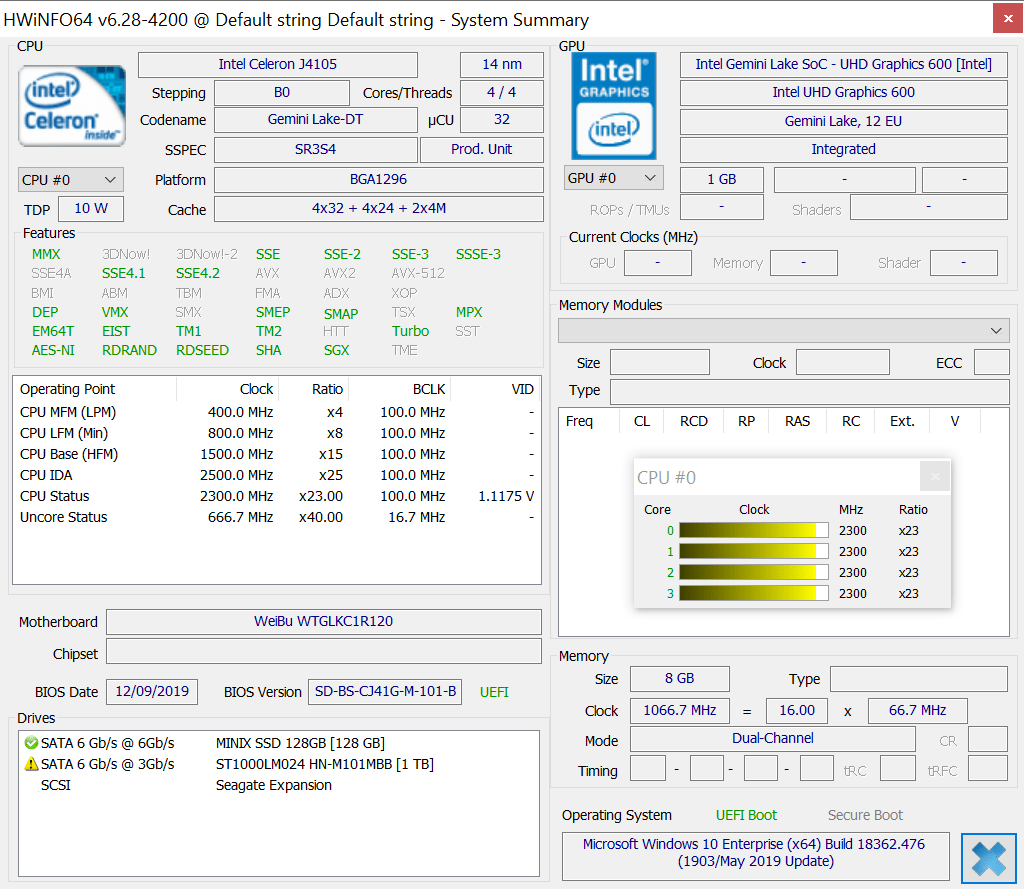
HWiNFO64 предоставляет немного больше информации о процессоре, графическом процессоре, и мы видим, что используется двухканальная память, что должно обеспечить оптимальную производительность графики. Утилита также сообщает имя материнской платы как «WeiBu WTGLKC1R120», так что, возможно, BIOS был адаптирован для другой платы.
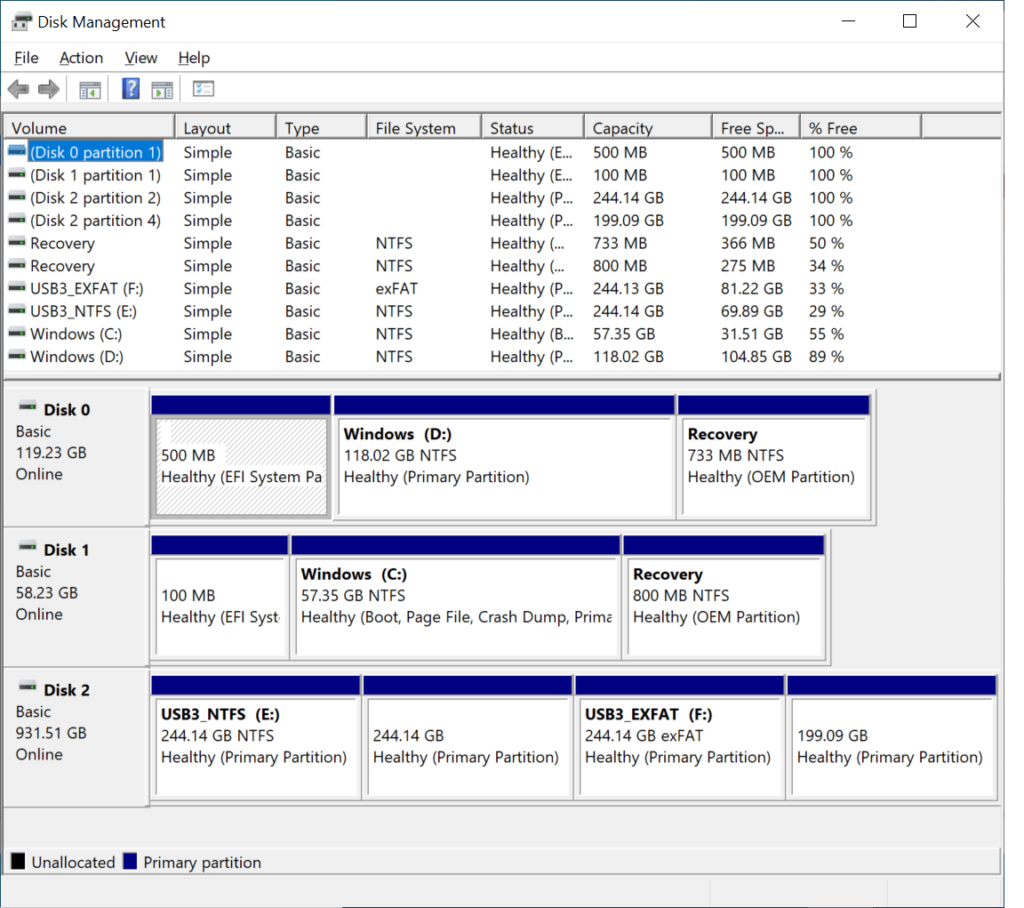
Список разделов диска будет немного запутанным и объяснит, почему у нас возникли проблемы при первой загрузке. Диск D: Windows является частью SATA SATA M.2, который мы установили в первой части обзора. Это твердотельный накопитель на 120 ГБ от MINIX, предварительно загруженный с Windows 10 Pro. Диск C: Windows является частью eMMC 64 ГБ, припаянной к ODYSSEY-X86J4105 SBC. Разделы с диска 2 – это разделы NTFS и exFAT диска расширения USB 3.0. Другие размонтированные разделы используют файловые системы BTRFS и EXT-4, которые по умолчанию не поддерживаются в Windows. Так что все хорошо.
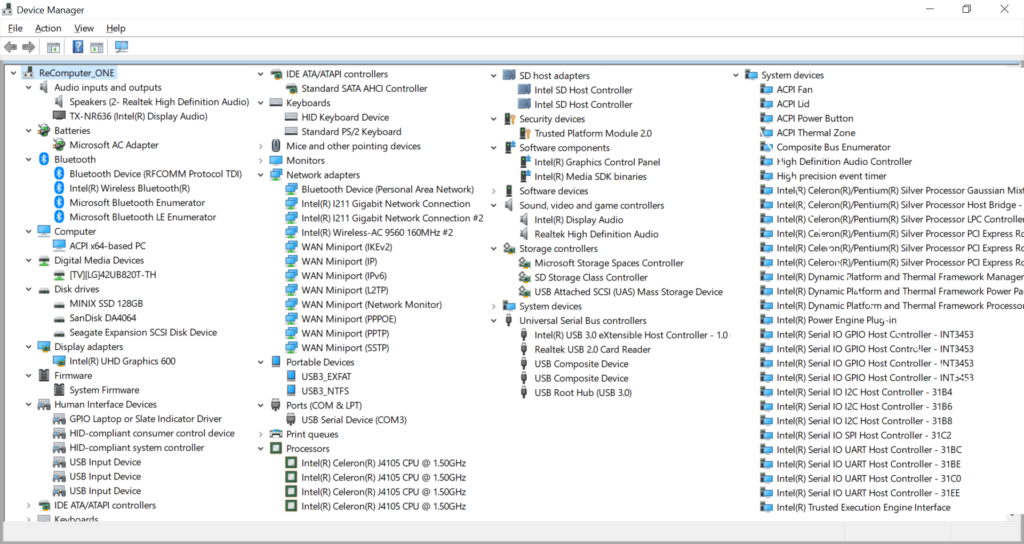
Для людей, интересующихся деталями, мы прикрепляем скриншот с большинством записей из диспетчера устройств.
Быстрый взгляд на BIOS
При первой загрузке платы мы получили сообщение об ошибке “OOBEIDPS”, потому что она сначала загружалась с SATA SSD M.2, а Windows 10 Pro на SSD лицензирована для работы только на мини-ПК MINIX. Все, что мы могли загрузить после изменения порядка загрузки в BIOS.
Давайте посмотрим на BIOS. Он довольно полный и имеет несколько интересных опций.
Это типичная AMI Aptio Setup Utility, но в отличие от нашего ноутбука Acer, где параметры BIOS сведены к минимуму, Seeed Studio предоставляет длинный список параметров в разделе «Дополнительно».
Нас заинтересовала конфигурация HAT: она предназначена для настройки I2C, SPI или UART на конкретных выводах 40-контактного разъема GPIO и определяет состояние / выход состояния по умолчанию и высокий / низкий уровень для каждого контакта. Довольно интересно.
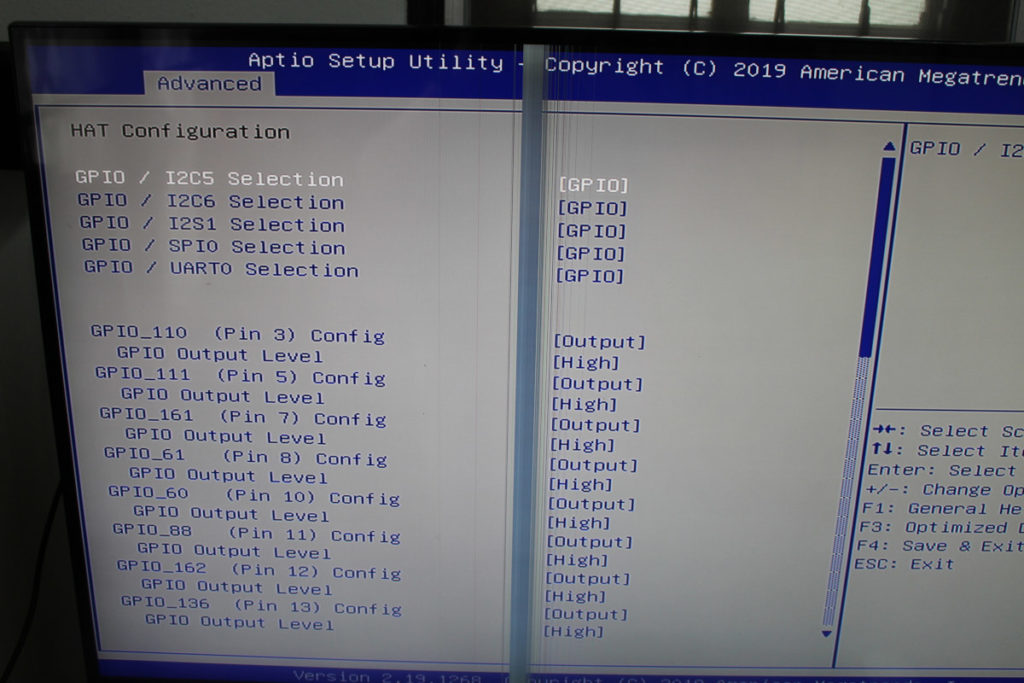
Подменю Chipset также имеет множество опций, включая меню для включения различных портов и опций хранения, устранения потери питания и многое другое.
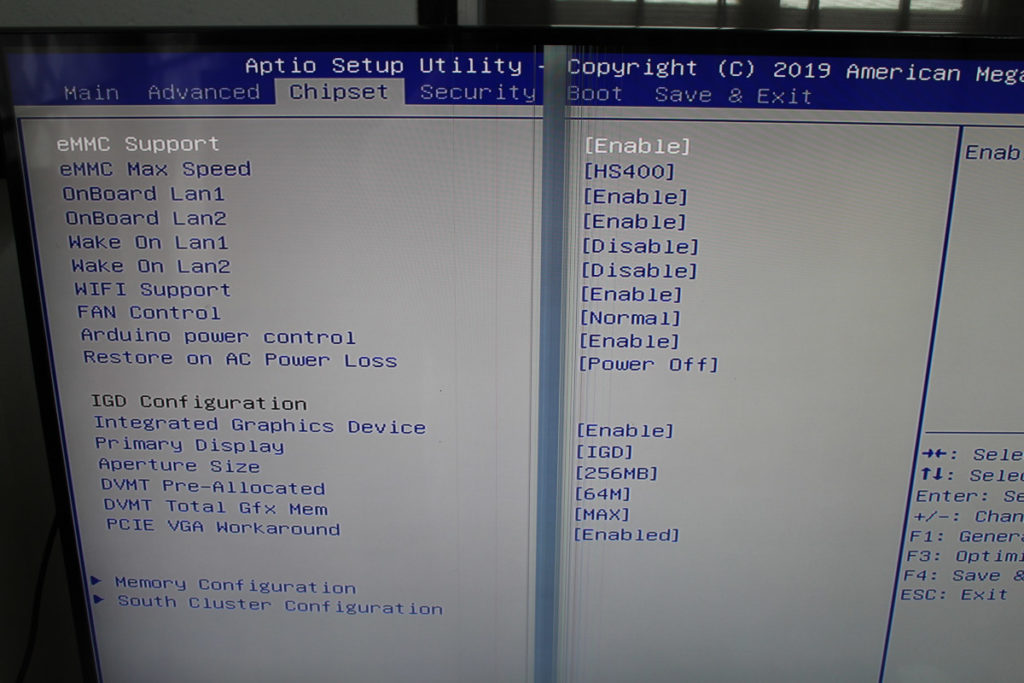
SATA (показанный ниже) и конфигурация NVMe также доступны.
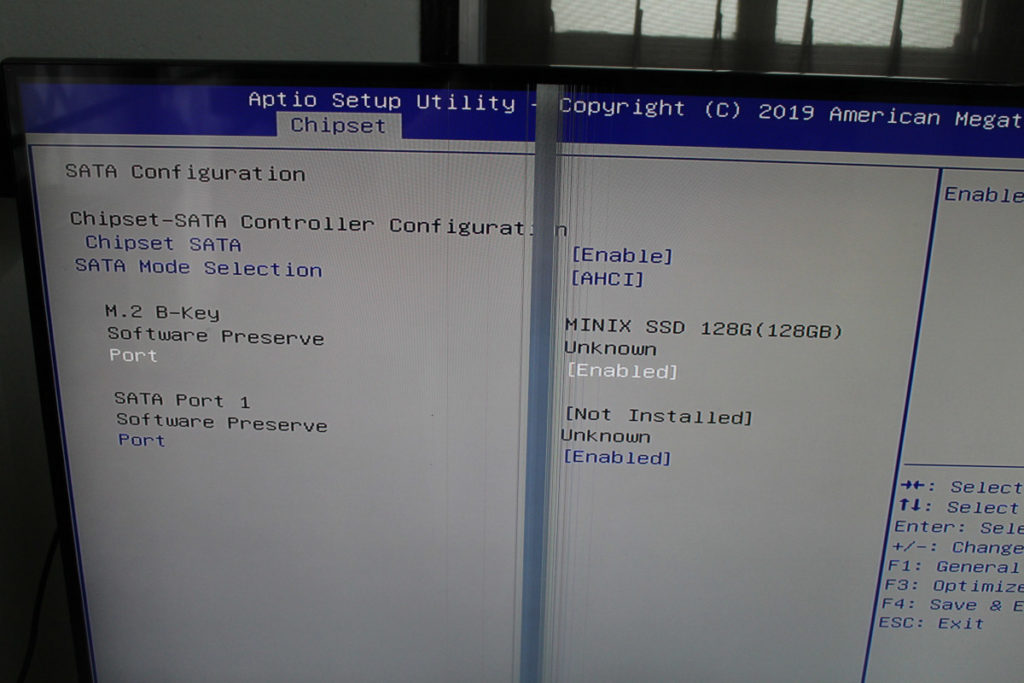
Нам удалось легко изменить порядок загрузки, чтобы убедиться, что диспетчер загрузки Windows на флэш-памяти eMMC вместо MINIX SSD был использован первым.
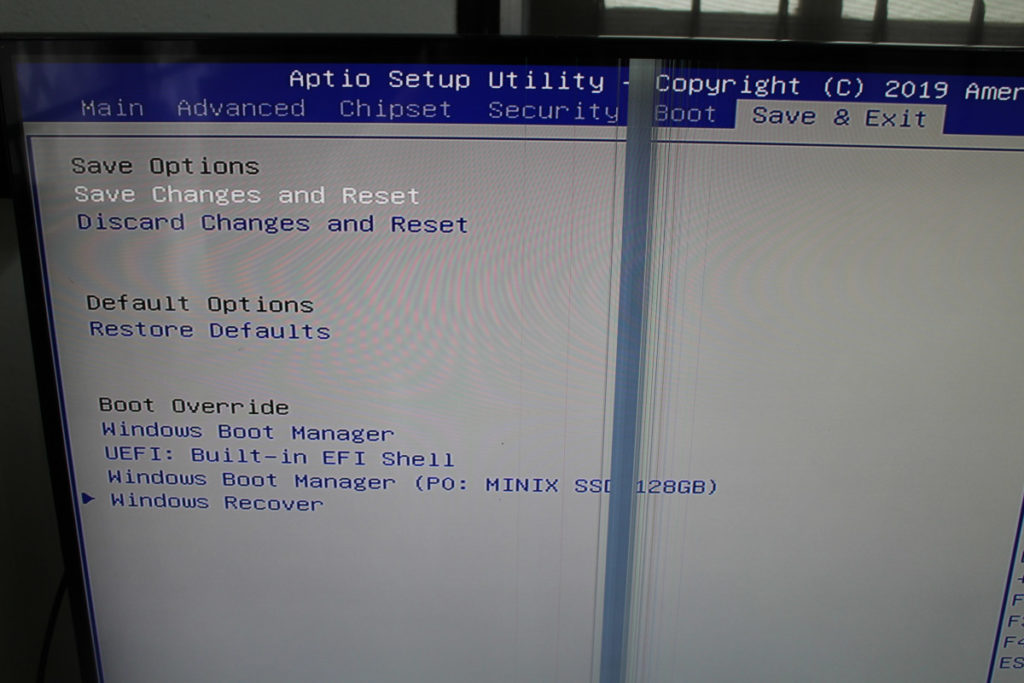
Тесты ODYSSEY-X86J4105
Давайте начнем с обычных тестов, начиная с PCMark 10, где мини-ПК набрал 1753 балла. Это соответствует 1877 баллам для мини-ПК Beelink X55 с немного более быстрым процессором Intel Pentium J5005 Gemini Lake мощностью 10 Вт.
ODYSSEY-X86J4105 SBC набрал 934 балла в Passmark PerformanceTest 10.0 против 1377,3 балла у Beelink X55. На первый взгляд это может показаться плохим результатом на плате Seeed Studio, но помните, что тест производительности Passmark очень чувствителен к производительности хранилища, и мини-ПК Beelink поставляется с SSD-накопителем на 128 ГБ mSATA, в то время как ODYSSEY-X86J4105 SBC запускает Windows с флэш-памяти eMMC.
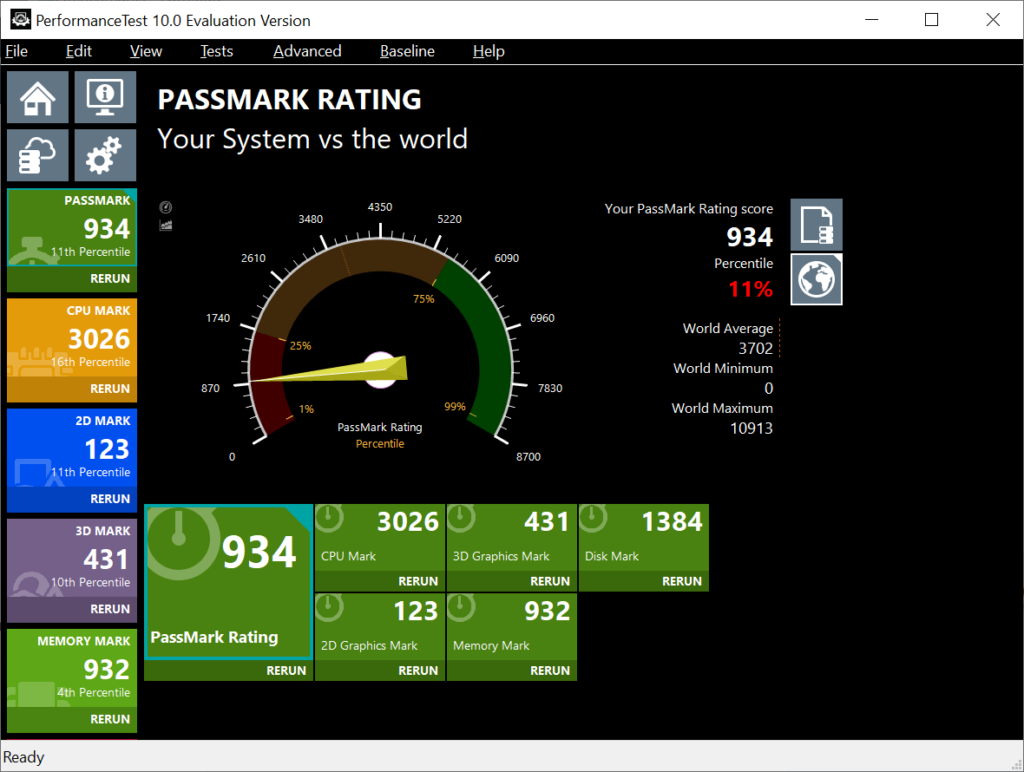
Например, здесь оценка процессора составляет 3026, а в мини-ПК Beelink она составила 2734,9 балла. Но, глядя на результаты Disk Mark, мы имеем 1384 против 2864,8 балла соответственно. Это означает, что вы сможете повысить производительность, запустив Windows 10 с SATA M.2 или NVMe SSD на плате ODYSSEY.
Давайте запустим несколько тестов 3Dmark, чтобы проверить производительность 3D-графики.
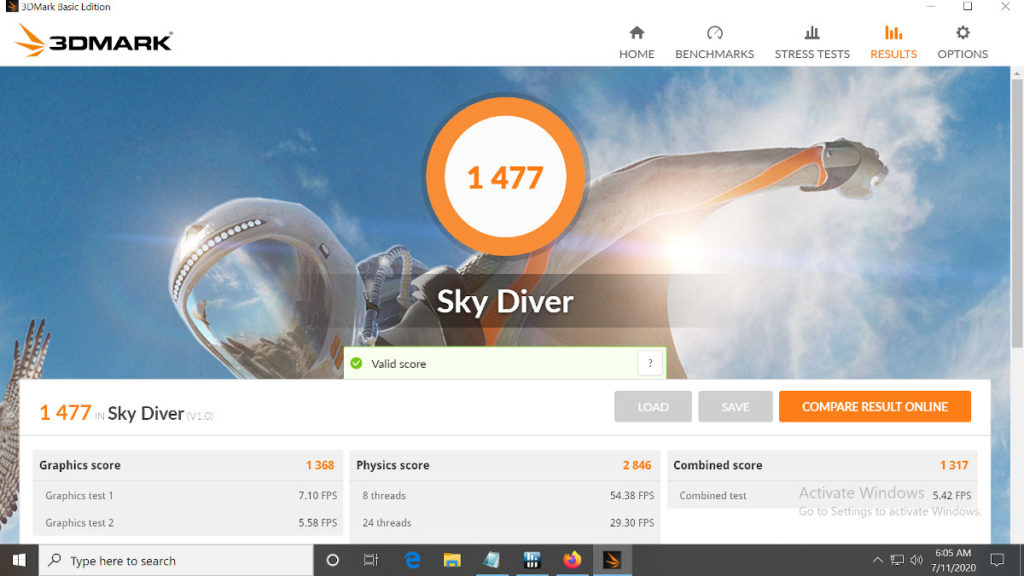
Давайте сравним каждый из результатов – ODYSSEY-X86J4105 (слева) и Beelink X55 (справа). У нас есть только общий Sky Diver, и Celeron J4105 SBC набрал 1477 баллов против 1290 баллов для мини-ПК Pentium J5005.
Производительность хранилища
Большинство процессоров Gemini Lake имеют очень схожую производительность, а что действительно важно для мини-ПК Gemini Lake – это хранилище, использование двухканальной памяти (для графики или другой рабочей нагрузки, зависящей от высокой пропускной способности памяти), тепловое проектирование, позволяющее избежать удушения процессора, а также выбор портов.
Итак, давайте посмотрим на производительность хранилища с CrystalDiskMark 7.0.0.
Производительность флэш-памяти eMMC показана выше, а скорость последовательного чтения около 300 МБ/с и скорость записи от 150 до 200 МБ/с довольно хороши для eMMC. Случайные операции ввода/ вывода тоже выглядят не слишком плохо.
Переход на SSD-накопитель M.2 SATA обеспечивает повышение производительности с точки зрения скорости последовательного чтения/записи, особенно с точки зрения случайной записи. Использование SSM NVMe на другом слоте M.2 на плате будет даже быстрее.
Жесткий диск USB 3.0, используемый для обзора, обычно поддерживает скорость чтения и записи около 100 МБ/с, и он немного медленнее с ODYSSEY-X86J4105 SBC с 93 до 98 МБ/с и 86 МБ/с. Это при подключении к порту USB 3.0 в передней части корпуса.
Но нам было интересно, какова будет производительность через концентратор MINIX USB-C.
Результаты довольно удивительны. Поэтому, если вы хотите оптимизировать производительность USB 3.0, вы можете подключить жесткий диск через порт USB-C … Это может быть связано с нашей настройкой, но все же стоит попробовать.
Производительность сети
Производительность сети, особенно производительность WiFi, может варьироваться в зависимости от устройства.
Мы начали с Gigabit Ethernet, подключенного к LAN1 (рядом с портом HDMI):
|
1 2 3 4 5 6 7 |
Client connecting to 192.168.1.13, TCP port 5001 TCP window size: 238 KByte (default) ------------------------------------------------------------ [ 4] local 192.168.1.4 port 5001 connected with 192.168.1.13 port 50248 [ 6] local 192.168.1.4 port 43896 connected with 192.168.1.13 port 5001 [ 6] 0.0-60.0 sec 5.29 GBytes 757 Mbits/sec [ 4] 0.0-60.0 sec 5.66 GBytes 810 Mbits/sec |
Неплохо для полнодуплексной передачи. Затем переключаемся на порт LAN2 рядом с разъемом питания постоянного тока:
|
1 2 3 4 5 6 7 |
Client connecting to 192.168.1.11, TCP port 5001 TCP window size: 170 KByte (default) ------------------------------------------------------------ [ 6] local 192.168.1.4 port 33186 connected with 192.168.1.11 port 5001 [ ID] Interval Transfer Bandwidth [ 6] 0.0-60.0 sec 2.01 GBytes 288 Mbits/sec [ 4] 0.0-60.0 sec 1.90 GBytes 272 Mbits/sec |
Намного медленнее. Почему? Проверим только скачивание:
|
1 2 3 4 5 6 |
Server listening on TCP port 5001 TCP window size: 208 KByte (default) ------------------------------------------------------------ [ 4] local 192.168.1.11 port 5001 connected with 192.168.1.4 port 43298 [ ID] Interval Transfer Bandwidth [ 4] 0.0-60.0 sec 5.87 GBytes 840 Mbits/sec |
а затем только загрузку:
|
1 2 3 4 5 6 |
Client connecting to 192.168.1.4, TCP port 5001 TCP window size: 208 KByte (default) ------------------------------------------------------------ [ 3] local 192.168.1.11 port 52461 connected with 192.168.1.4 port 5001 [ ID] Interval Transfer Bandwidth [ 3] 0.0-13.4 sec 619 MBytes 386 Mbits/sec |
Если бы вы загружали файл локально, и LAN1, и LAN2 имели бы одинаковую производительность, но восходящая связь через LAN2 намного медленнее. Не знаем почему, но об этом нужно помнить в зависимости от вашего варианта использования.
Затем мы удалили кабель Ethernet и подключили плату к Wi-Fi 5
- WiFi Upload
|
1 2 3 4 5 6 |
Server listening on TCP port 5001 TCP window size: 128 KByte (default) ------------------------------------------------------------ [ 4] local 192.168.1.4 port 5001 connected with 192.168.1.12 port 50074 [ ID] Interval Transfer Bandwidth [ 4] 0.0-60.0 sec 1.64 GBytes 235 Mbits/sec |
- WiFi download
|
1 2 3 4 5 6 7 |
------------------------------------------------------------ Client connecting to 192.168.1.12, TCP port 5001 TCP window size: 170 KByte (default) ------------------------------------------------------------ [ 3] local 192.168.1.4 port 40130 connected with 192.168.1.12 port 5001 [ ID] Interval Transfer Bandwidth [ 3] 0.0-60.0 sec 1.26 GBytes 180 Mbits/sec |
Обычно мы получаем 250 Мбит/с в любом направлении на лучшем тестируемом оборудовании. Здесь скорость загрузки немного ниже, но беспроводная связь всегда сильно зависит от условий.
ODYSSEY-X86J4105 + Re_Computer стресс-тестирование корпуса и дросселирование процессора
Давайте проверим, насколько хорошо работает охлаждение с платой ODYSSEY-X86J4105 в корпусе Re_Computer, и в течение нескольких часов нагружаем плату, используя как AIDA64 Extreme, так и HWiNFO64 для мониторинга регулирования ЦП в Windows 10.
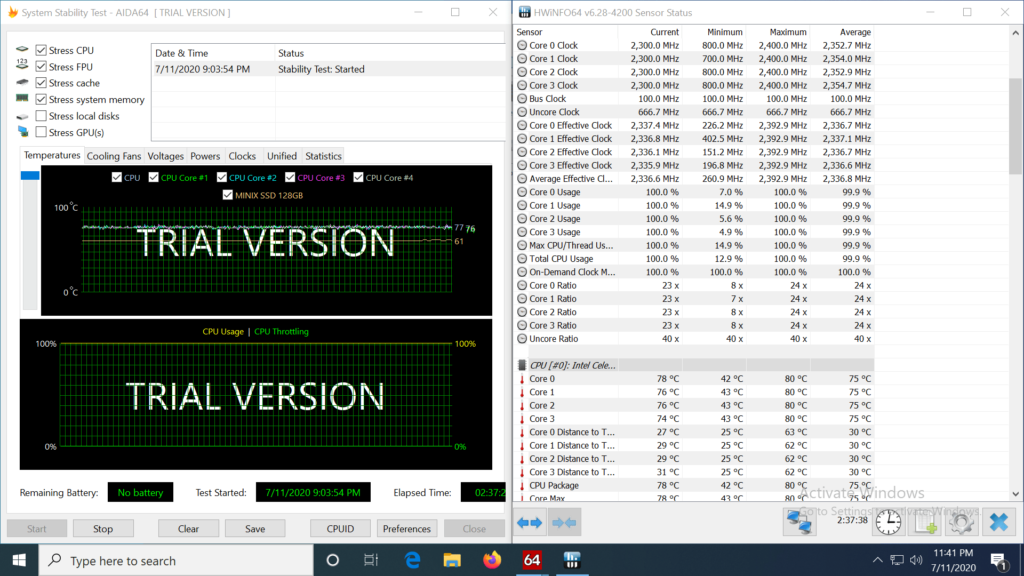
Мы проводили стресс-тест AIDA64 в течение чуть более двух часов, и процессор никогда не работал при максимальной температуре 80 ° C при комнатной температуре около 30 ° C. При использовании всех четырех ядер частота процессора будет колебаться между 2,3 и 2,4 ГГц.
Снимок экрана, представленный выше, подтверждает, что тепловое регулирование никогда не происходило, но мы достигли предела мощности 10 Вт, что является нормальным. Обратите внимание, что вентилятор – это то, что помогает держать все в прохладе и работать оптимально, но он не совсем тихий. Можно настроить параметры вентилятора в BIOS, но это, очевидно, может повлиять на производительность. Все зависит от вашей рабочей нагрузки, температуры окружающей среды и других факторов окружающей среды.
На этом этапе мы обычно проводим некоторые видео-тесты, игры, тестирование программ, и мы немного играли на компьютере, но так как он очень похож на другие правильно спроектированные мини-ПК Gemini Lake, мы предлагаем вам проверить отзывы от Linuxium или наши.
Разъемы Arduino и Raspberry Pi
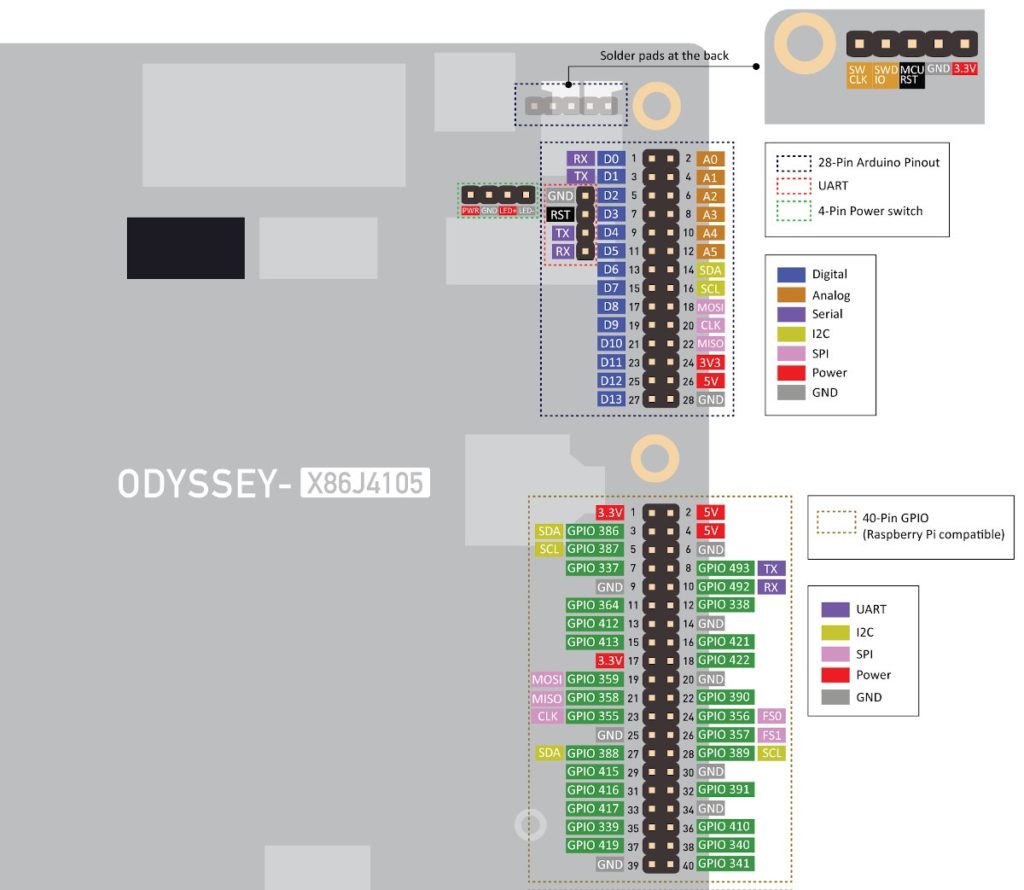
Одной из главных отличительных особенностей платы является наличие разъемов Arduino и Raspberry Pi. Итак, давайте посмотрим, сможем ли мы использовать их в Windows 10 и как это сделать.
Использование разъема Arduino на ODYSSEY-X86J4105

Мы подключили внешний светодиод, установленный на макетной плате, к SBC, используя 5V, GND и D6 GPIO. Теперь нам нужно настроить Arduino IDE для использования платы Seeeduino Zero, поскольку это не сделано из коробки, даже если Arduino IDE уже установлена. Как это сделать объясняется в Wiki, но в основном нам нужно перейти к:
- Файл->Настройки и добавить https://files.seeedstudio.com/arduino/package_seeeduino_boards_index.json в поле URL-адрес диспетчера дополнительных плат.
- Затем Инструменты->Плата->Управление платами, чтобы добавить поддержку для плат Seeed SAM
Как только это будет сделано, мы можем выбрать плату Seeeduino Zero и COM-порт, как показано ниже.
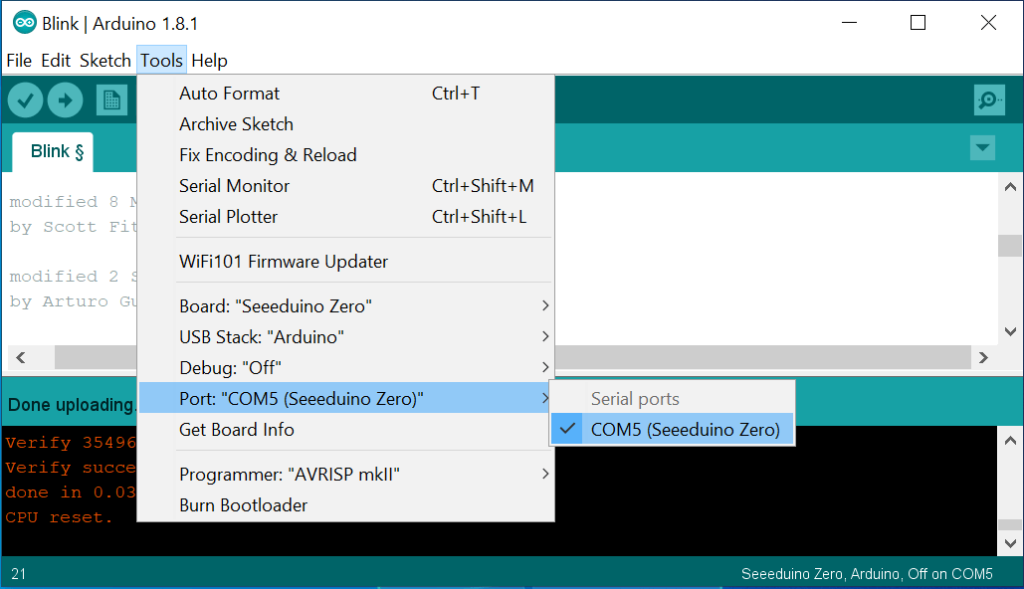
Затем мы загрузили Blink sketch и изменили его, чтобы использовать цифровой вывод D6, как показано на скриншоте ниже.
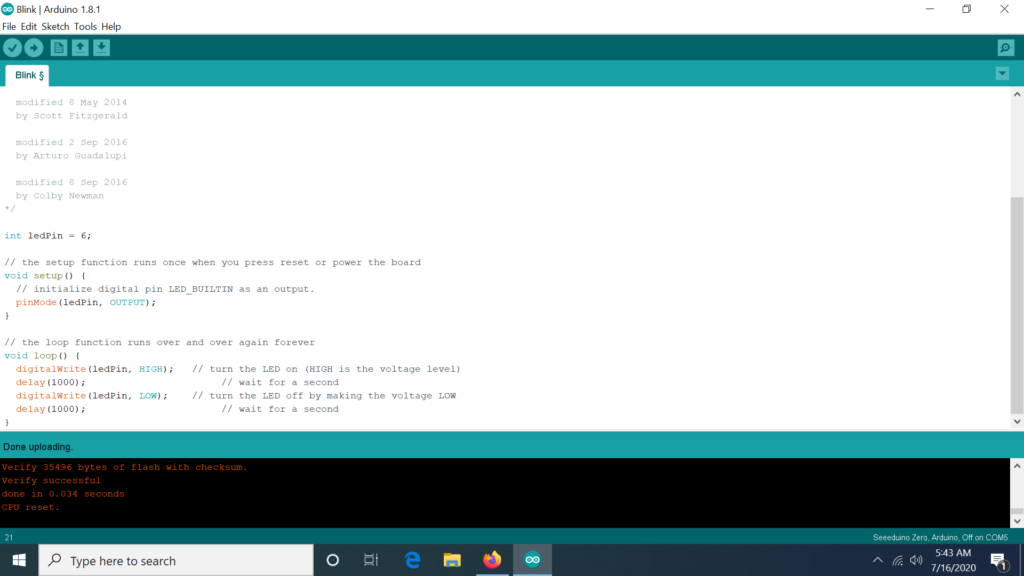
Наконец, вы можете проверить код и загрузить его, чтобы светодиод мигал. Успех!
(Не) Использование разъема Raspberry Pi на ODYSSEY-X86J4105 SBC
Давайте попробуем сделать то же самое с разъемом Raspberry Pi, подключив 5V, GND и GPIO 338 (контакт 12) к нашему макету.

В Wiki есть раздел об использовании 40-контактного GPIO-разъема, но он предназначен только для Linux/Ubuntu. Нам не удалось найти какой-либо метод или инструкцию, поэтому мы спросили Seeed Studio, и ответ был неутешительным:
В настоящее время это не возможно
Достаточно честно. Мы попробуем Linux в третьей части нашего обзора.
Вывод
ODYSSEY-X86J4105 SBC предлагает множество вариантов подключения, уникальные функции с IO-разъемами, совместимыми с Arduino и Raspberry Pi, и в сочетании с корпусом Re_Computer делает его достойным мини-ПК Gemini Lake практически без проблем и с хорошей производительностью даже в жарком климате (~ 30 ° С).
Нельзя сказать, что это для всех, так как вентилятор немного шумный, что не приемлемо для некоторых людей. Есть несколько недостатков, о которых вы, возможно, пожелаете знать, включая более медленную скорость загрузки на порт Gigabit Ethernet рядом с разъемом постоянного тока, и каким-то образом наш жесткий диск USB 3.0 был немного быстрее при подключении через порт USB-C (и Концентратор USB-C) вместо порта USB 3.0 на устройстве.
Опытные пользователи будут довольны всеми параметрами BIOS и поддержкой разъема Arduino, но, на данном этапе, разъем Raspberry Pi можно использовать только в Linux. Использование хранилища M.2 SATA или NVMe увеличит производительность системы, поэтому, если вы планируете использовать такую карту, рекомендуется выбрать версию без прошивки eMMC.
Предлагается три варианта платы с ценой от 188 до 258 долларов плюс доставка:
- ODYSSEY – X86J4105800 (188$) без флэш-памяти eMMC flash (вы можете загрузиться с M.2 или с USB-накопителя)
- ODYSSEY – X86J4105864 (218$) с флэш-памятью eMMC объемом 64 ГБ, с предустановленной не актированной версией Windows 10 Enterprise. Эту версию мы рассмотрели в этом обзоре.
- ODYSSEY – X86J4105864 (258$) с флэш-памятью eMMC объемом 64 ГБ с предустановленной активированной версией Windows 10 Enterprise. То же оборудование, что и выше, но с лицензией Windows.
Все три варианта не включают корпус Re_Computer, который добавляет 19,99 $ к общей сумме.
Мы опубликуем заключительную часть обзора ODYSSEY-X86J4105 с Ubuntu 20.04 через несколько недель.
Выражаем свою благодарность источнику из которого взята и переведена статья, сайту cnx-software.com.
Оригинал статьи вы можете прочитать здесь.