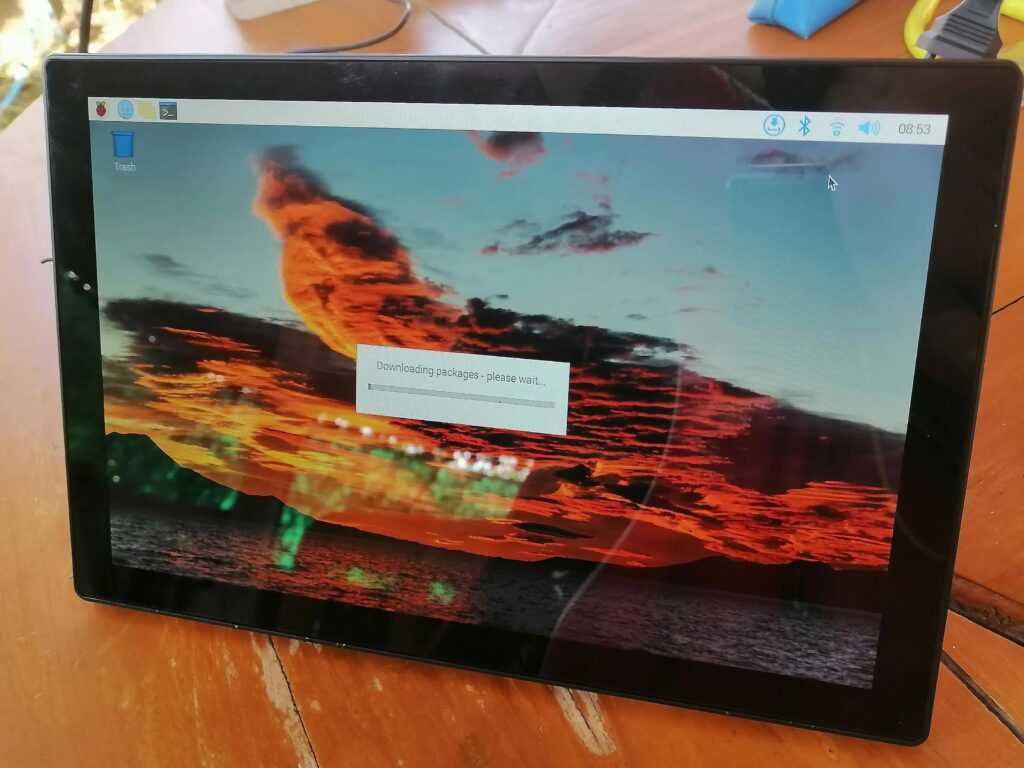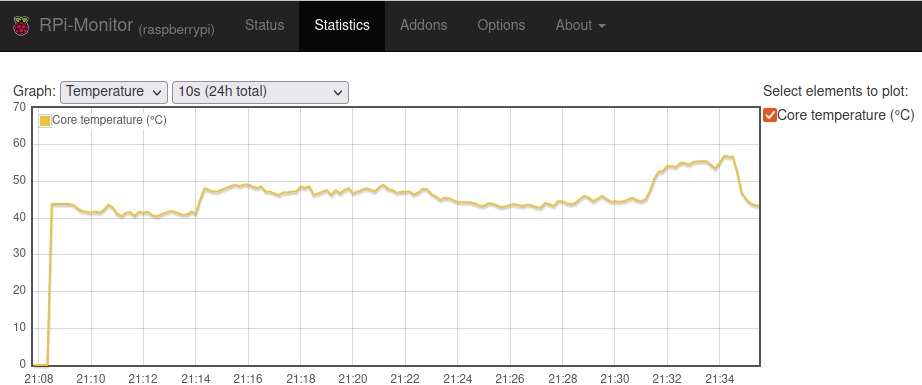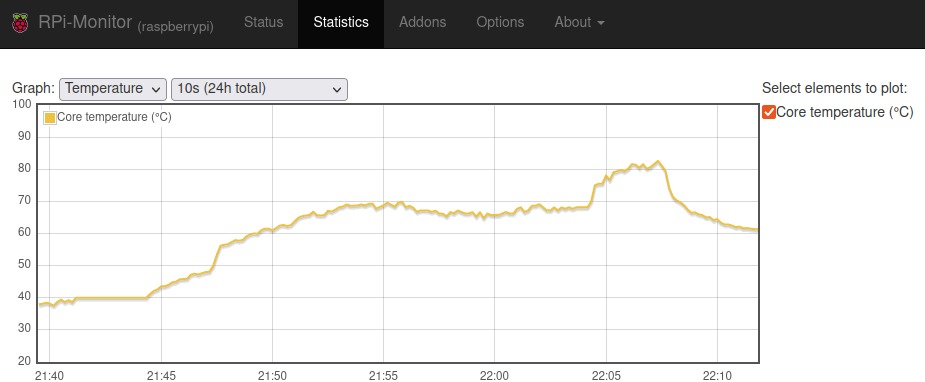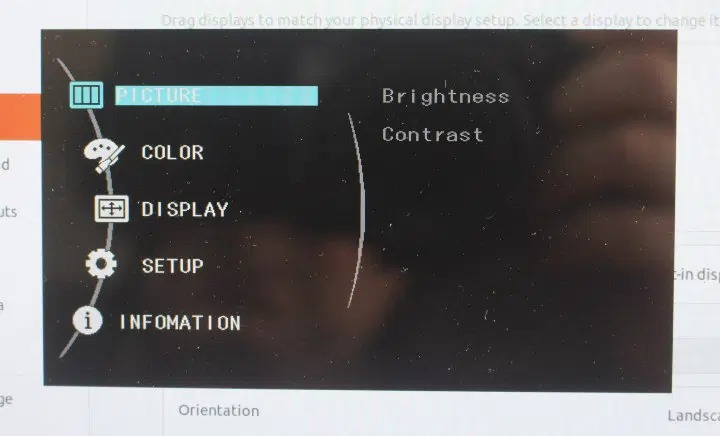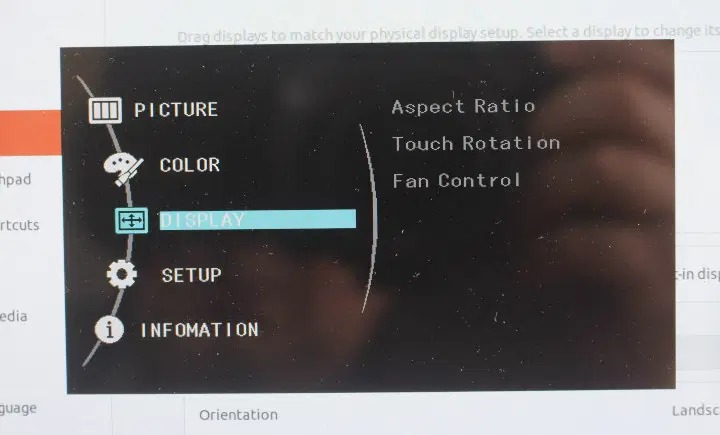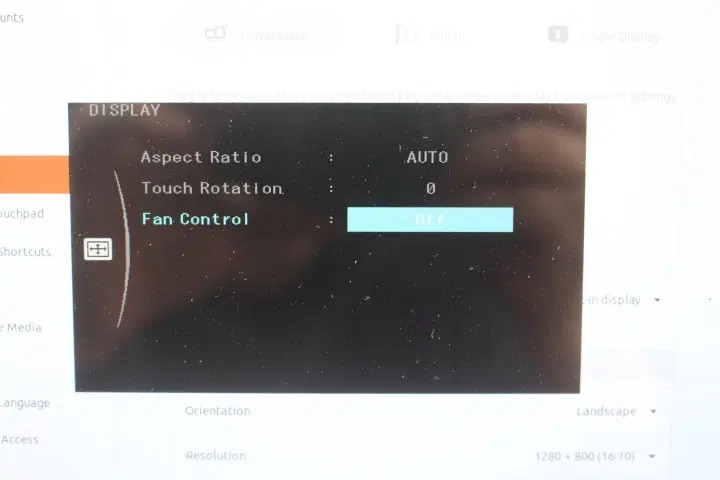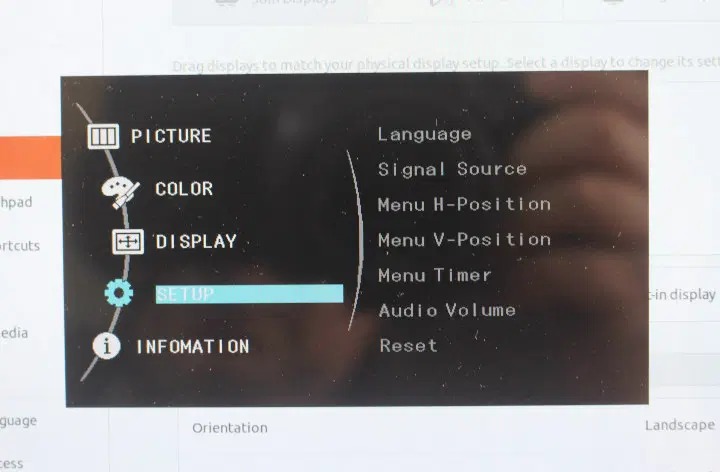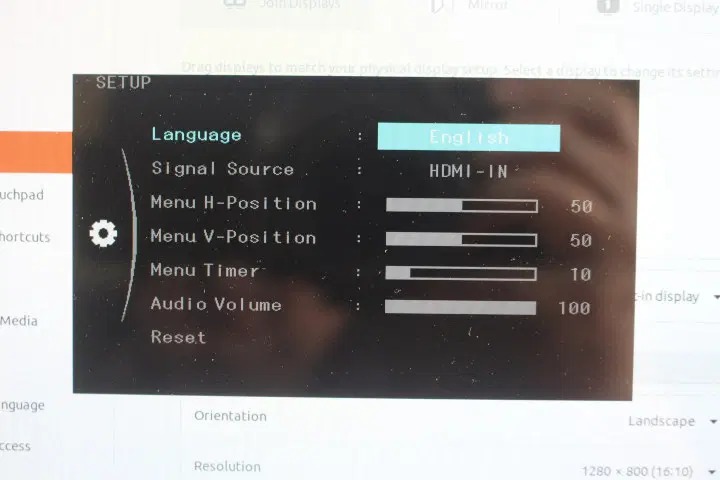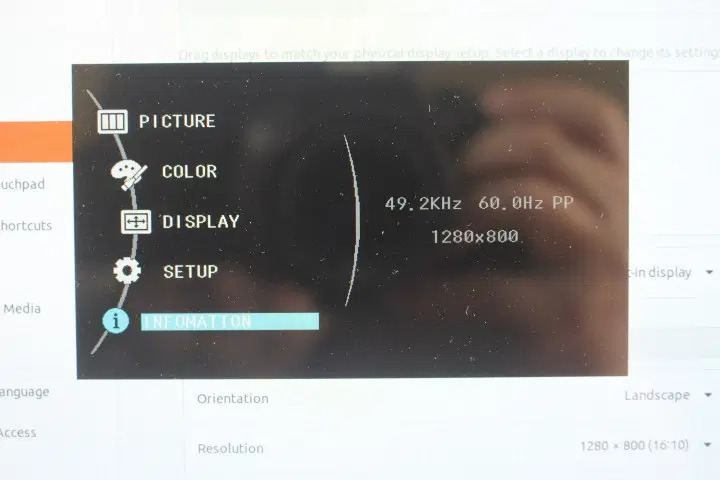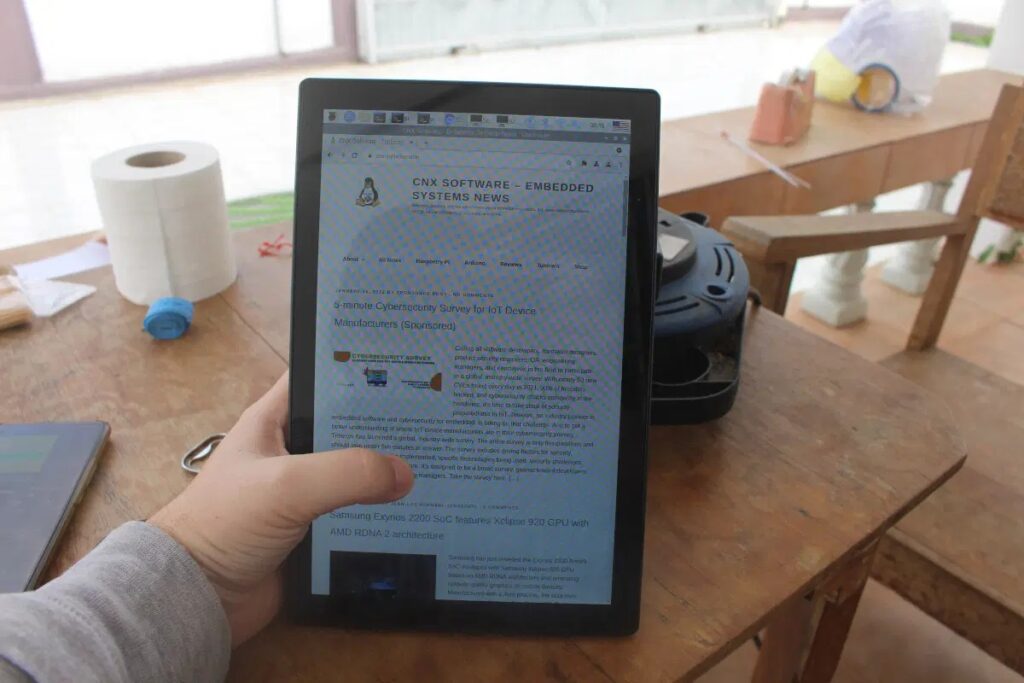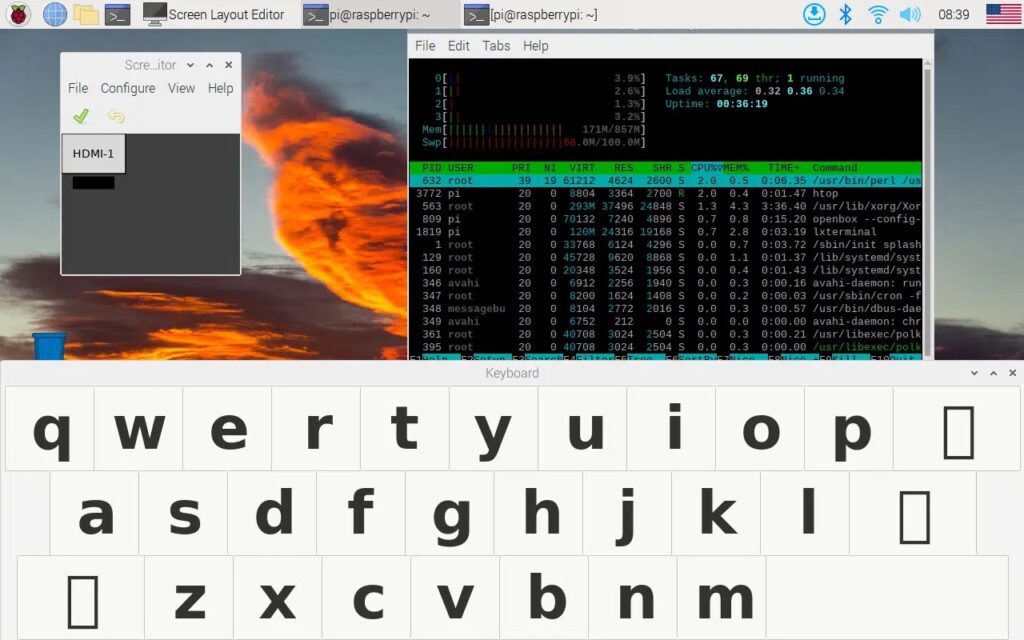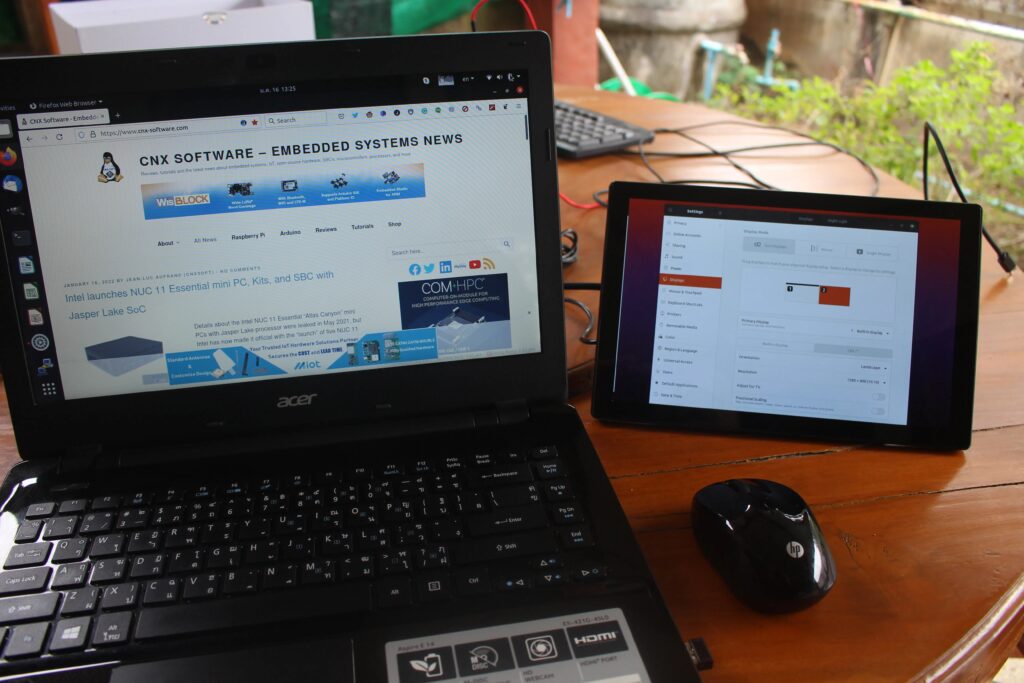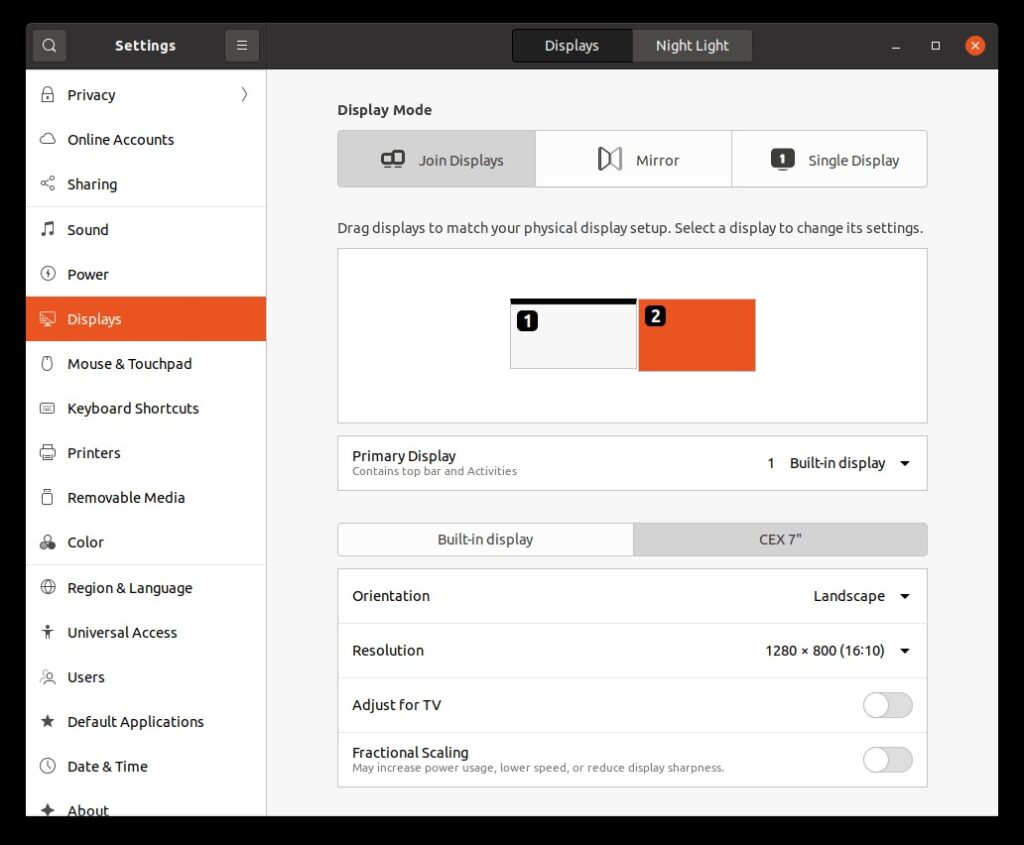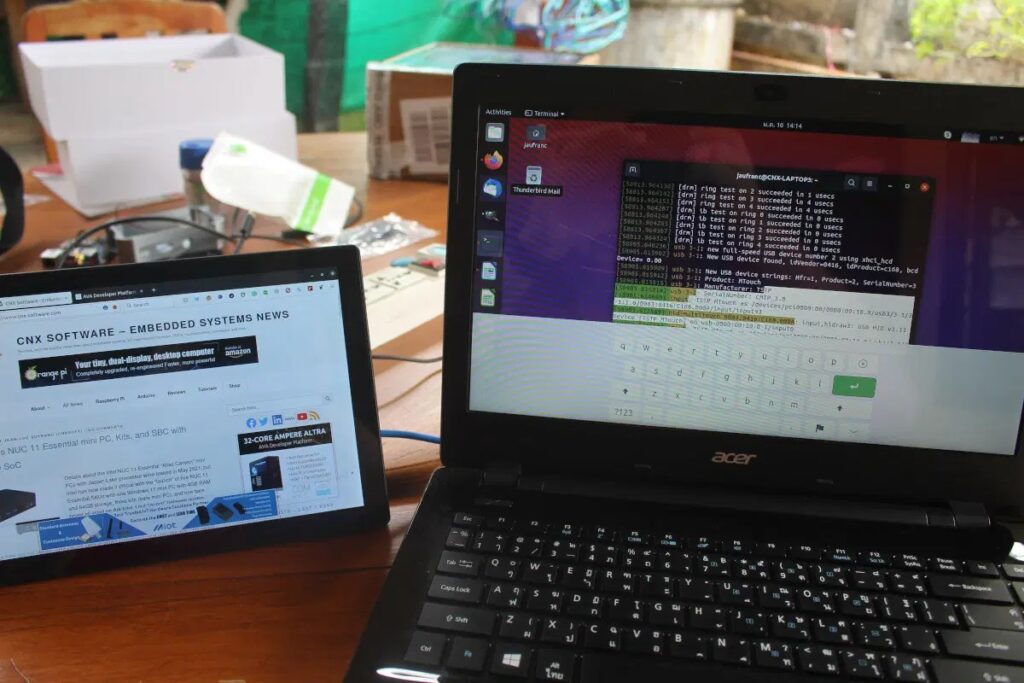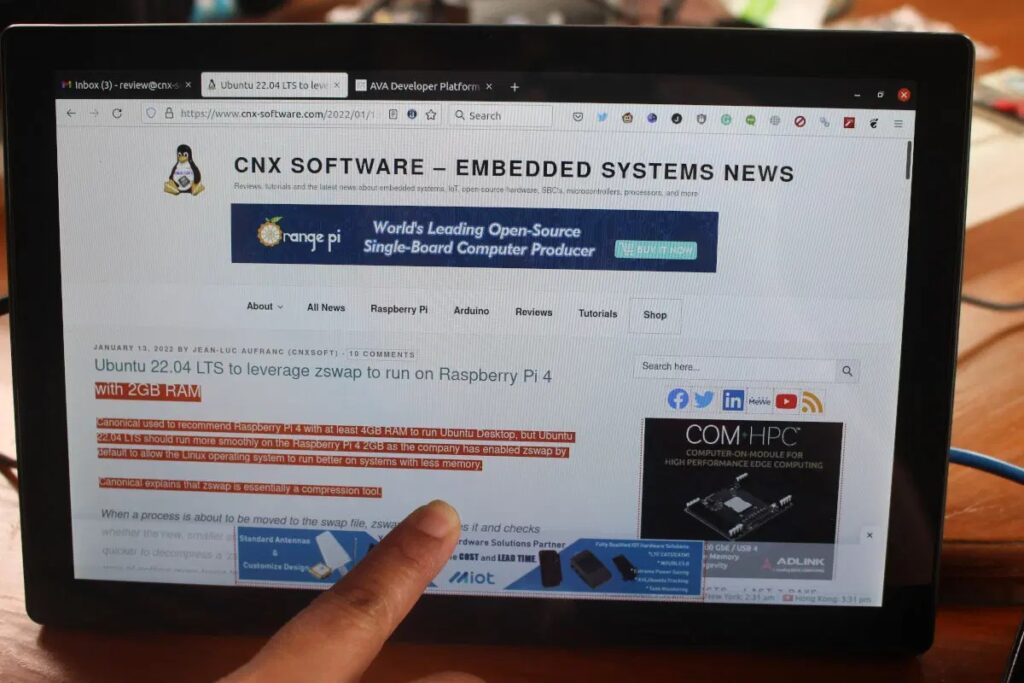Пару месяцев назад мы получили «RPI All-in-One», 10,1-дюймовый сенсорный дисплей для плат Raspberry Pi, перечислили спецификации, проверили содержимое упаковки, успешно установили Raspberry Pi 4 внутри дисплея перед загрузкой нашей нового ПК All-in-One (AiO).
У нас было время посмотреть как работает ПК/дисплей в различных условиях. Мы также протестировали функции входа HDMI и USB-C на ноутбуке и мини-ПК.
Вентиляторный или безвентиляторный режим?
После обновления ОС Raspberry Pi мы запустили скрипт sbc-bench.sh вместе с rpi-monitor, чтобы посмотреть, как Raspberry Pi 4 с 1 ГБ ОЗУ будет работать под нагрузкой с включенным (шумным) вентилятором.
|
1 2 3 4 5 6 7 8 9 10 11 12 13 14 15 16 17 18 19 20 21 22 23 24 25 26 27 28 29 30 31 32 33 34 35 36 37 38 39 40 41 42 43 44 45 46 47 |
sbc-bench v0.9.1 Installing needed tools. This may take some time. Done. Checking cpufreq OPP. Done (results will be available in 11-15 minutes). Executing tinymembench. Done. Executing OpenSSL benchmark. Done. Executing 7-zip benchmark. Done. Checking cpufreq OPP. Done (17 minutes elapsed). perl: warning: Setting locale failed. perl: warning: Please check that your locale settings: LANGUAGE = (unset), LC_ALL = (unset), LC_ADDRESS = "en_GB.UTF-8", LC_NAME = "en_GB.UTF-8", LC_MONETARY = "en_GB.UTF-8", LC_PAPER = "en_GB.UTF-8", LC_IDENTIFICATION = "en_GB.UTF-8", LC_TELEPHONE = "en_GB.UTF-8", LC_MEASUREMENT = "en_GB.UTF-8", LC_TIME = "en_GB.UTF-8", LC_NUMERIC = "en_GB.UTF-8", LANG = (unset) are supported and installed on your system. perl: warning: Falling back to the standard locale ("C"). It seems neither throttling nor frequency capping has occured. Memory performance: memcpy: 2595.9 MB/s (0.8%) memset: 3398.3 MB/s (2.7%) 7-zip total scores (3 consecutive runs): 5556,5650,5565 OpenSSL results: type 16 bytes 64 bytes 256 bytes 1024 bytes 8192 bytes 16384 bytes aes-128-cbc 61981.49k 76335.40k 82773.25k 84199.42k 84355.75k 84393.98k aes-128-cbc 62224.25k 76254.36k 82779.39k 84461.91k 84757.16k 84825.43k aes-192-cbc 55900.34k 67052.89k 71500.80k 73121.11k 73362.09k 73203.71k aes-192-cbc 55869.41k 66963.52k 71835.14k 72934.74k 73471.32k 73465.86k aes-256-cbc 50541.63k 59834.26k 63387.14k 64413.70k 64634.88k 64760.49k aes-256-cbc 50646.47k 59735.02k 63384.92k 64461.14k 64648.53k 64629.42k Full results uploaded to http://ix.io/3MfY. In case this device is not already represented in official sbc-bench results list then please consider submitting it at https://github.com/ThomasKaiser/sbc-bench/issues with this line: | RPi 4 Model B Rev 1.1 / BCM2711 rev B0 | 1500 MHz | 5.10 | Bullseye armhf | 5590 | 62100 | 64690 | 2600 | 3400 | |
Троттлинга обнаружено не было, а температура ни разу не превышала 56°C в помещении с температурой окружающего воздуха 26°C.
Затем мы отключили вентилятор, но оказалось, что вентилятор также можно легко отключить в экранном меню, не открывая заднюю крышку. Мы повторно провели тест без вентилятора и платы Raspberry Pi 4 без радиатора:
|
1 2 3 4 5 6 7 8 9 10 11 12 13 14 15 16 17 18 19 20 21 22 23 24 25 26 27 28 29 30 31 32 33 34 35 36 37 38 39 40 41 42 43 44 |
sbc-bench v0.9.1 Installing needed tools. This may take some time. Done. Checking cpufreq OPP. Done (results will be available in 11-15 minutes). Executing tinymembench. Done. Executing OpenSSL benchmark. Done. Executing 7-zip benchmark. Done. Checking cpufreq OPP. Done (17 minutes elapsed). perl: warning: Setting locale failed. perl: warning: Please check that your locale settings: LANGUAGE = (unset), LC_ALL = (unset), LC_ADDRESS = "en_GB.UTF-8", LC_NAME = "en_GB.UTF-8", LC_MONETARY = "en_GB.UTF-8", LC_PAPER = "en_GB.UTF-8", LC_IDENTIFICATION = "en_GB.UTF-8", LC_TELEPHONE = "en_GB.UTF-8", LC_MEASUREMENT = "en_GB.UTF-8", LC_TIME = "en_GB.UTF-8", LC_NUMERIC = "en_GB.UTF-8", LANG = (unset) are supported and installed on your system. perl: warning: Falling back to the standard locale ("C"). ATTENTION: Frequency capping to 600 MHz has occured. Check the log for details. Memory performance: memcpy: 2491.6 MB/s (0.5%) memset: 3327.9 MB/s (0.5%) 7-zip total scores (3 consecutive runs): 5614,5601,5552 OpenSSL results: type 16 bytes 64 bytes 256 bytes 1024 bytes 8192 bytes 16384 bytes aes-128-cbc 61931.34k 76231.89k 82751.74k 84418.56k 84893.70k 84716.20k aes-128-cbc 62285.30k 75651.41k 82747.82k 84458.84k 84148.22k 84492.29k aes-192-cbc 55898.98k 66881.37k 71781.03k 73139.54k 73403.05k 73433.09k aes-192-cbc 55865.07k 66974.36k 71860.14k 72966.83k 73506.82k 73433.09k aes-256-cbc 50125.51k 59826.07k 63358.21k 64482.65k 64566.61k 64787.80k aes-256-cbc 50870.97k 59094.73k 63383.21k 64484.69k 64757.76k 64126.98k Full results uploaded to http://ix.io/3MgG. Please check the log for anomalies (e.g. swapping or throttling happenend). |
Неудивительно, что температура намного выше, особенно во время многопоточного теста 7-zip, но троттлинга не произошло. Мы бы по-прежнему рекомендовали поставить радиатор поверх процессора, чтобы он оставался прохладным, если вы хотите отключить вентилятор. В настоящее время у нас нет доступа к нему, но мы попробуем позже с другой платой.
Экранное меню RPI All-in-One
На задней панели дисплея есть кнопки – кнопка питания (только аппаратное выключение, без отключения чистого программного обеспечения), кнопка меню и соответствующие кнопки вверх/вниз и назад для навигации. Итак, посмотрим, что это нам дает…
Раздел «Изображение» позволяет настроить яркость и контрастность.
Цветовую температуру, а также красный, зеленый и синий можно изменить в разделе «Цвет».
Меню «Дисплей» используется для соотношения сторон, сенсорного вращения (подробнее об этом позже) и управления вентилятором для включения или выключения (шумного) вентилятора.
Меню настройки позволяет нам выбрать один из 12 языков экранного меню (английский, упрощенный китайский, традиционный китайский, японский, корейский, немецкий, французский, испанский, итальянский, португальский и русский), источник сигнала (HDMI-RPI, HDMI-IN или USB-C), настройки положения и таймер экранного меню, а также громкость звука. Также есть возможность сбросить дисплей.
Раздел «Информация» с ошибкой содержит сведения о разрешении (1280 × 800) и частоте обновления (60 Гц). Мы не совсем поняли, к чему относится 49,2 кГц…
Пользовательский опыт, советы по работе с Raspberry Pi 4
Мы используем компьютер AIO для просмотра веб-страниц с помощью Chromium, и он справляется со своей задачей. Но имейте в виду, что пользовательский опыт сильно отличается от того, что вы получите с планшетом. Во-первых, в нем нет батареи, поэтому моноблок RPI предназначен для настольного использования или монтируется с помощью крепления VESA с доступом к сети. Также нет датчика для автоматического переключения между портретным и альбомным режимами.
Портретный режим по-прежнему возможен, но его необходимо настроить вручную, сначала изменив ориентацию экрана в ОС Raspberry Pi, либо через терминал, как описано в Linuxhints :
|
1 |
DISPLAY=:0 xrandr --output HDMI-1 --rotate right |
а затем в экранном меню, выберете « Дисплей» -> «Поворот касания» и измените значение на 270 (если повернуть вправо) или 90 (если повернуть влево) градусов.
Если маршрутизатор находится немного далеко, Wi-Fi может отключиться, поэтому лучше расположить устройство ближе к маршрутизатору или использовать кабель Ethernet. Обычно у нас не возникает проблем с подключением по Wi-Fi, когда наш телефон рядом.
Мы установили программную клавиатуру на сенсорном дисплее:
|
1 |
sudo apt install matchbox-keyboard |
Это работает, но некоторые символы отсутствуют, вероятно, из-за отсутствия шрифтов, которые можно установить, но что более важно, поскольку мы получили модель с разрешением 1280 × 800, программная клавиатура часто закрывала окна терминала, поэтому необходимо изменить размер. В итоге мы использовали беспроводную клавиатуру с USB-ключом, так как это удобнее.
Обратите внимание, что можно изменить раскладку и параметры клавиатуры, изменив файл keyboard.xml , но это выходит за рамки данного обзора.
Использование RPI All-in-One в качестве дисплея HDMI (сенсорного экрана)
Дисплей также можно использовать как стандартный дисплей HDMI. Просто подключите кабель HDMI между хост-устройством (например, ноутбуком) и входом HDMI дисплея, затем измените вход на HDMI-IN, и все готово. Как и любой телевизор или монитор. В этом случае мы всегда выключали вентилятор, так как он не нужен.
Подтверждено разрешение 1280×800, и нам показалось, что дисплей намного четче, чем экран ноутбука с разрешением 1366×768, который мы использовали для тестирования.
Дисплей отображается как CEX 7″ , еще один сенсорный дисплей для Raspberry Pi, поэтому мы предполагаем, что RPI All-in-One просто использовал тот же чип.
Если вам нужна функция сенсорного экрана, вам потребуется подключить кабель USB Type-C к USB Type-A, входящий в комплект поставки. Выходные данные ядра для сенсорного экрана USB сообщают об этом как о модели TSTP MTouch:
|
1 2 3 4 5 6 7 8 9 |
[58905.815909] usb 3-1: New USB device strings: Mfr=1, Product=2, SerialNumber=3 [58905.815912] usb 3-1: Product: MTouch [58905.815915] usb 3-1: Manufacturer: TSTP [58905.815918] usb 3-1: SerialNumber: CMTP_1.0 [58905.854099] input: TSTP MTouch as /devices/pci0000:00/0000:00:10.0/usb3/3-1/3-1:1.0/0003:0416:C168.000A/input/input43 [58905.912569] hid-multitouch 0003:0416:C168.000A: input,hidraw3: USB HID v1.11 Device [TSTP MTouch] on usb-0000:00:10.0-1/input0 [58905.921581] input: TSTP MTouch as /devices/pci0000:00/0000:00:10.0/usb3/3-1/3-1:1.1/0003:0416:C168.000B/input/input44 [58905.982051] hid-generic 0003:0416:C168.000B: input,hidraw4: USB HID v1.11 Keyboard [TSTP MTouch] on usb-0000:00:10.0-1/input1 |
И все работает, кроме маленькой детали…
Вы можете видеть программную клавиатуру, отображаемую на основном дисплее, и это потому, что сенсорный экран сопоставлен с неправильным дисплеем… Поэтому, если мы нажмем на фактический сенсорный дисплей, указатель будет отображаться на дисплее ноутбука. Есть простое решение через Askubuntu :
Мы должны узнать имя дисплея с помощью xrandr:
|
1 2 3 4 5 6 7 8 9 10 11 12 13 14 15 16 17 18 19 20 21 22 23 |
xrandr Screen 0: minimum 320 x 200, current 2646 x 800, maximum 16384 x 16384 eDP connected primary 1366x768+1280+0 (normal left inverted right x axis y axis) 309mm x 173mm 1366x768 60.00*+ 1280x720 59.97 1152x768 59.95 1024x768 59.95 800x600 59.96 848x480 59.94 720x480 59.94 640x480 59.94 HDMI-0 connected 1280x800+0+0 (normal left inverted right x axis y axis) 150mm x 94mm 1280x800 59.96*+ 1920x1080 60.00 50.00 59.94 1280x1024 60.02 1280x960 60.00 1280x768 59.87 1280x720 60.00 50.00 59.94 1024x768 60.00 800x600 60.32 720x480 60.00 59.94 640x480 60.00 59.94 VGA-0 disconnected (normal left inverted right x axis y axis) |
Так что это будет HDMI-0.
Затем мы можем найти идентификатор устройства для сенсорного экрана USB с помощью xinput:
|
1 2 3 4 5 6 7 8 9 10 11 12 13 14 15 16 17 18 19 20 21 22 |
xinput --list ⎡ Virtual core pointer id=2 [master pointer (3)] ⎜ ↳ Virtual core XTEST pointer id=4 [slave pointer (2)] ⎜ ↳ MOSART Semi. 2.4G RF Keyboard & Mouse id=12 [slave pointer (2)] ⎜ ↳ MOSART Semi. 2.4G RF Keyboard & Mouse Consumer Control id=13 [slave pointer (2)] ⎜ ↳ Mouse id=16 [slave pointer (2)] ⎜ ↳ Touchpad id=17 [slave pointer (2)] ⎜ ↳ TSTP MTouch id=22 [slave pointer (2)] ⎣ Virtual core keyboard id=3 [master keyboard (2)] ↳ Virtual core XTEST keyboard id=5 [slave keyboard (3)] ↳ Power Button id=6 [slave keyboard (3)] ↳ Video Bus id=7 [slave keyboard (3)] ↳ Video Bus id=8 [slave keyboard (3)] ↳ Power Button id=9 [slave keyboard (3)] ↳ Sleep Button id=10 [slave keyboard (3)] ↳ MOSART Semi. 2.4G RF Keyboard & Mouse id=11 [slave keyboard (3)] ↳ MOSART Semi. 2.4G RF Keyboard & Mouse System Control id=14 [slave keyboard (3)] ↳ HD WebCam: HD WebCam id=15 [slave keyboard (3)] ↳ AT Translated Set 2 keyboard id=18 [slave keyboard (3)] ↳ Acer WMI hotkeys id=19 [slave keyboard (3)] ↳ MOSART Semi. 2.4G RF Keyboard & Mouse Consumer Control id=20 [slave keyboard (3)] ↳ TSTP MTouch |
Теперь давайте сопоставим TSTP Mtouch (идентификатор устройства 22) с дисплеем HDMI-0:
|
1 2 |
xinput --map-to-output 22 HDMI-0 |
Оно работает!
Функция отображения USB-C
Если у вас есть устройство с портом USB Type-C, поддерживающим альтернативный режим DisplayPort, вы можете сделать то же самое с помощью одного кабеля. Мы попробовали это с мини-ПК UP Xtreme i11, оснащенным портом USB 4.0/Thunderbolt. Сначала казалось, что он вообще не работает, и каждый раз, когда мы выбирали вход USB-C, через несколько секунд нас перенаправляли на HDMI-RPI. Однако, работающий в альтернативном режиме DisplayPort мини-ПК работает с использованием док-станции USB-C, подключенной к входу HDMI дисплея.
Мы снова попытались подключить кабель USB-C между мини-ПК и дисплеем, и дисплей на некоторое время потемнел, и, в конце концов, мы смогли получить доступ к Ubuntu 20.04 с функцией сенсорного экрана по одному кабелю. Обратите внимание, что в этом случае необходимо подключить блок питания, так как интерфейс USB-C дисплея не поддерживает питание, а только данные и DisplayPort.
Может ли RPI All-in-One PC работать с другим SBC?
Дисплей должен работать с любым оборудованием, оснащенным портами HDMI и USB, но найти плату, которая помещается в корпус, например Raspberry Pi 4, сложнее. В прошлом мы пробовали другие платы, совместимые с Raspberry Pi, в аксессуарах RPi, и всегда была проблема с платой, которая не подходила. Мы так же пробовали плату NanoPi M4V2 на базе Rockchip RK3399, но были не уверены что будет работать, поскольку порты разные (USB-C + полноразмерный HDMI).
К нашему удивлению, NanoPi M4V2 поместился внутри после того, как немного надавили и услышали треск… Но мы видим, что питание подается, и порт HDMI выглядит правильно. Пожалуй, этому стоит посвятить отдельный поста так как нам нужно будет прошить образ, настроить его и просверлить несколько отверстий для WiFi и Bluetooth, чтобы сделать моноблок NanoPi M4V2.
Видео демонстрация
Вывод
RPI All-in-One — интересный дисплей, который можно использовать как ПК Raspberry PI All-in-One, так и как внешний дисплей, подключенный через HDMI + USB или USB-C. Вентилятор довольно шумный, но если вы поместите низкопрофильный радиатор на верхнюю часть платы, его можно легко отключить через экранное меню. Также нет никаких причин использовать вентилятор в качестве внешнего дисплея.
Дисплей в основном предназначен для стационарной работы на столе или с креплением VESA, так как в нем нет батареи и требуется постоянное подключение к сети. Возможны как альбомный, так и портретный режимы, для этого потребуется изменить некоторые настройки в экранном меню и/или в операционной системе хост-устройства.
Нам хотелось бы поблагодарить EVICIV за отправку образца для обзора. Если вы заинтересованы, вы можете приобрести 10,1-дюймовую версию 1280×800 за 159,99 долларов США на Amazon или даже 149,99 долларов США, так как в настоящее время есть купон на 10 долларов США. Версии сенсорного дисплея с разрешением 1366×768 и 1920×1200 также продаются на Aliexpress .
Выражаем свою благодарность источнику из которого взята и переведена статья, сайту cnx-software.com.
Оригинал статьи вы можете прочитать здесь.