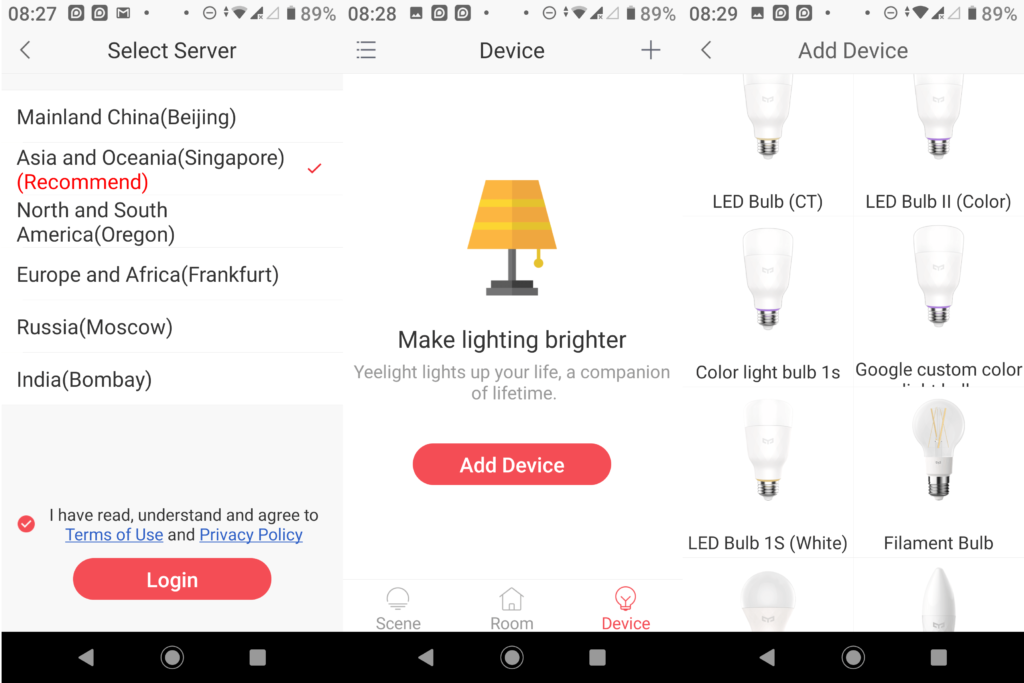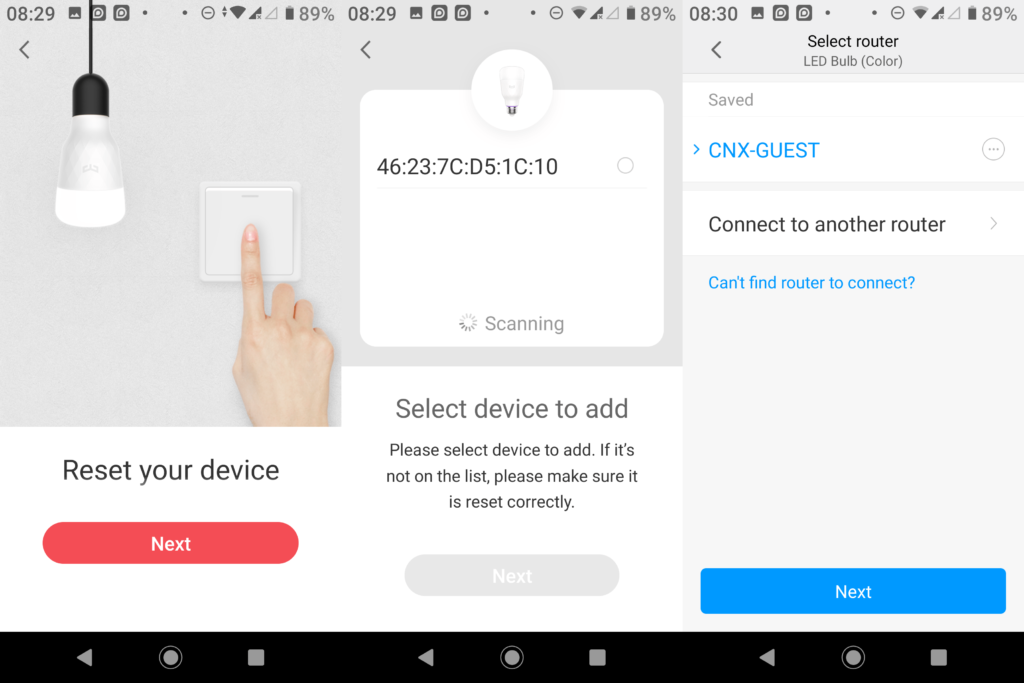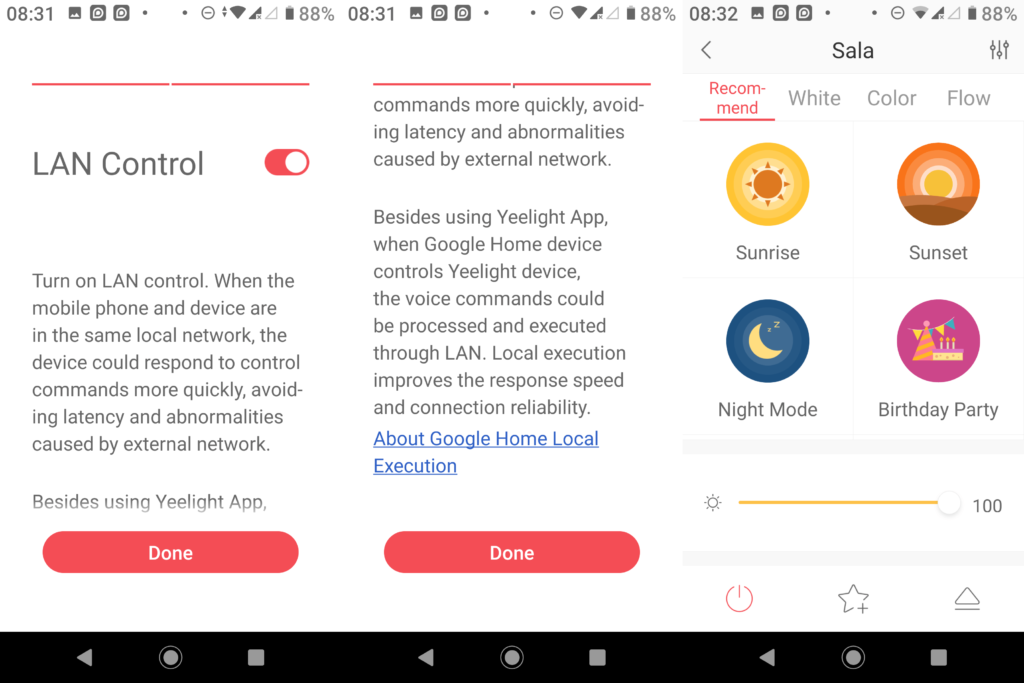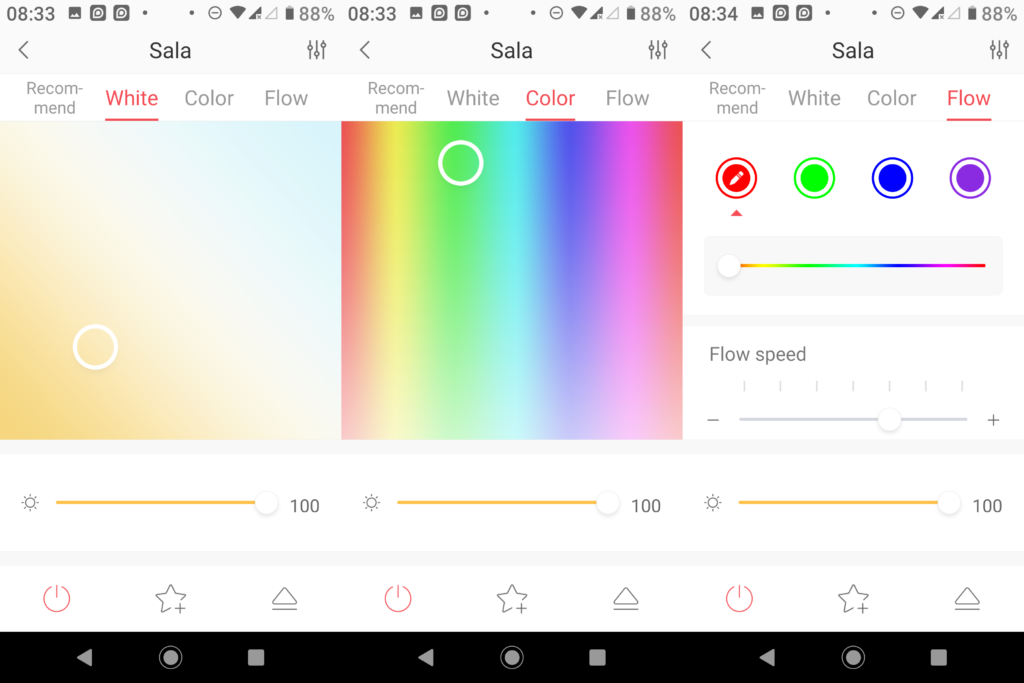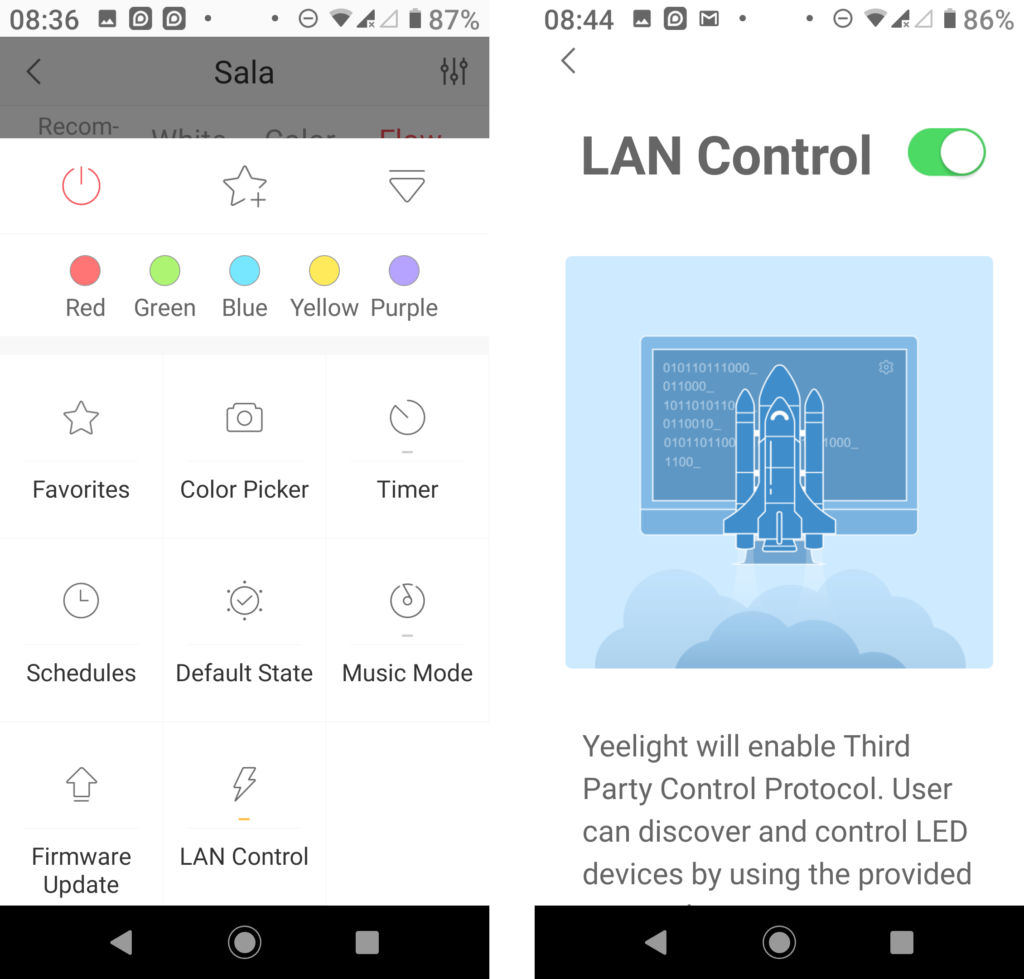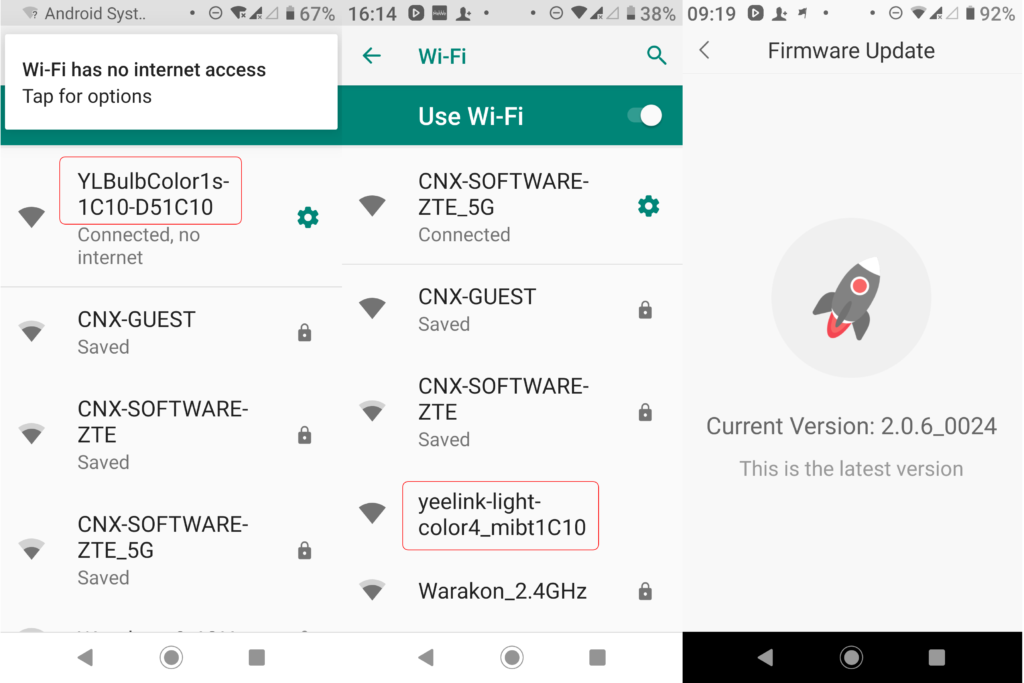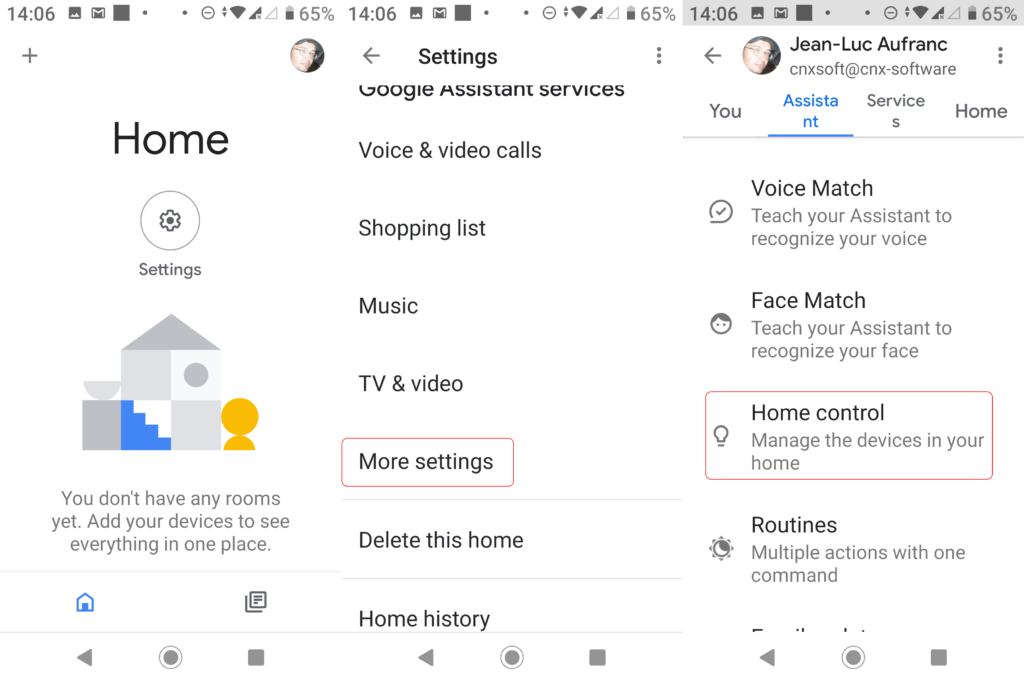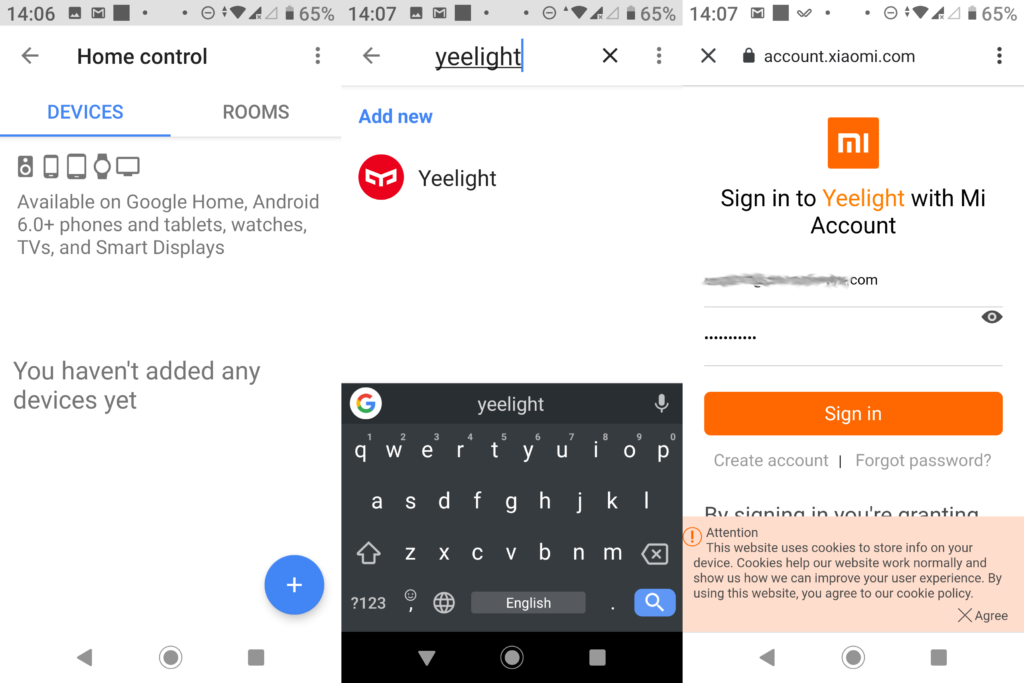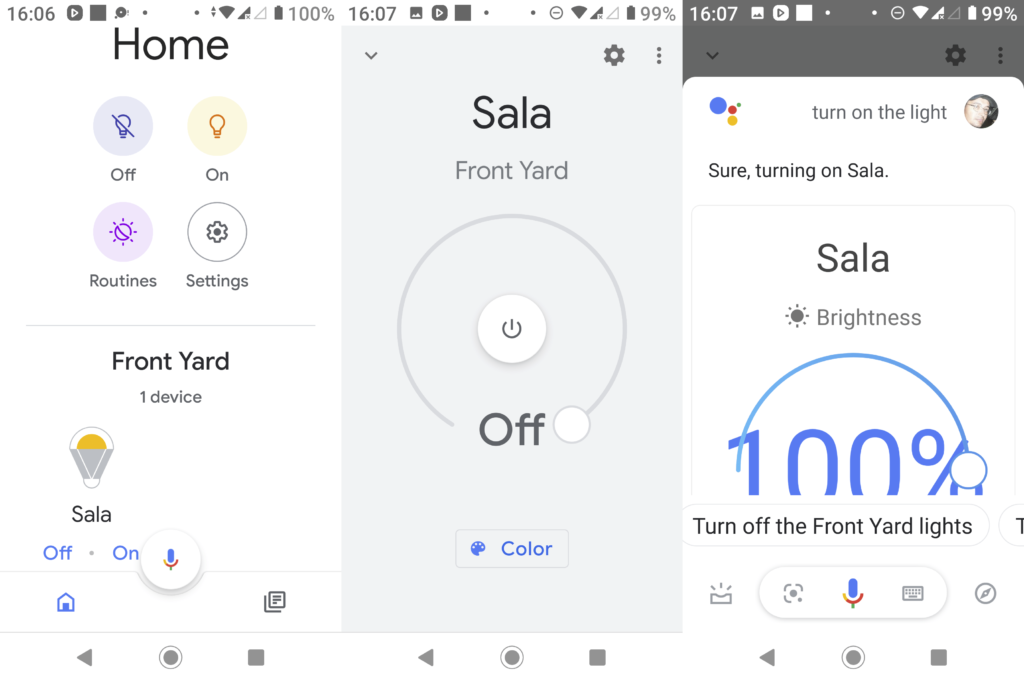Прошлым летом компания Google выпустила превью Local Home SDK для разработчиков, которая позволяет разработчикам выполнять действия и использовать ресурсы на локальном устройстве, а не в облаке, что позволяет снизить задержки.
Одна из компаний, которая обновила свои устройства — Yeelight. Её умные лампочки с Wi-Fi были улучшены с помощью Google Local Home SDK, помогающего обеспечить задержку менее 0,3 секунды, поэтому вам не нужно ждать, пока ваша голосовая команда будет обработана Google Assistant.
Компания связалась с нами, чтобы протестировать новую функцию, и GearBest отправил нам образец Yeelight Smart LED Bulb 1S (Color) для проверки. Мы никогда не тестировали устройства Yeelight, поэтому начнем с распаковки, тестирования с приложением для Android, а затем опробуем его с помощью Google Home и Google Assistant.
Распаковка Yeelight Smart LED Bulb 1S (Color)
Упаковка содержит полезную информацию о лампочке, включая некоторые характеристики, такие как номинальная мощность 8,5 Вт, и интеграция с такими службами, как Google Assistant, Apple HomeKit и SmartThings.
Лампочка поставляется с многоязычным руководством пользователя (на английском, французском, немецком, русском, испанском и польском), объясняющим, как начать работу.
Конкретная модель лампочки, которую мы получили, — это YLDP13YL с цоколем E27, рассчитанная на питание от 220 до 240 В, но в руководстве пользователя также указаны другие модели, выпущенные компанией.
Они отличаются цоколем лампы (E27/E26), номинальной мощности и цветовой температуры.
Yeelight App
Самый простой способ начать работу — мобильное приложение Yeelight, доступное для Android и iOS. Мы установили первое на смартфоне Xiaomi Mi A2 с операционной системой Android 9.0.
После запуска приложения вам будет предложено выбрать сервер, ближайший к вашему местоположению (автоматически обнаруженный), и войти в систему или зарегистрироваться в службе Xiaomi Mi.
Затем вы можете нажать на «Добавить устройство» и выбрать «Color light bulb 1s» из списка или любую модель, которую вы приобрели.
Убедитесь, что ваше устройство включено, и нажмите «Далее», чтобы начать поиск устройств. Вскоре он должен найти MAC-адрес вашего устройства, позволить установить имя вашей лампочки, а затем, следующим шагом, настроить WiFi. Обратите внимание, что ваш смартфон должен быть в той же сети 2,4 ГГц, что и ваша лампочка. Мы обычно используем 802.11ac, поэтому нам пришлось сначала переключиться.
Возможно, вы захотите включить управление локальной сетью, что сделает ваши источники света более отзывчивыми, чем каждый раз проходить через облако. Управление по локальной сети может использоваться как с приложением Yeelight, так и с Google (Local) Home. Это последний шаг, и теперь вы готовы управлять освещением с помощью некоторых цветовых схем, установленных по умолчанию и регулировать яркость в главном меню.
Есть также вкладки для управления температурой и яркостью белого света, выбора других цветов, а вкладка «Поток» будет переключать свет различных цветов с выбранной вами скоростью.
Нажатие на значок треугольника на нижней панели внутри приложения откроет дополнительные параметры: ярлыки для общих цветов, избранное, палитра цветов, значки для установки таймеров, определение графика работы, синхронизации света с музыкой, изменения настроек управления локальной сетью и обновления прошивки.
Обновление прошивки и сброс настроек
Все работало хорошо, поэтому мы решили проверить наличие обновлений прошивки. Обнаружена новая прошивка, поэтому мы пошли дальше, но примерно на 60% загрузка остановилась. Это привело к тому, что мы потеряли контроль над лампочкой. Устройство осталось с последним выбранным нами цветом (зеленым), и мы все еще могли включать и выключать его с помощью физического переключателя, но оно отображалось в приложении в автономном режиме.
Поэтому мы решили прочитать руководство пользователя, чтобы попытаться восстановить заводские настройки устройства. Способ состоит в том, чтобы включать и выключать лампочку 5 раз с интервалом в 2 секунды, и как только это было сделано, свет изменился на белый, как в самый первый раз, когда мы включили её.
Все выглядело хорошо, но мы больше не могли добавить лампочку к Yeelight. Нам сказали подключить WiFi телефона к SSID «yeelink-light-color ***» во время установки, но все, что мы получили, это SSID «YLBulbColor1s — ***». Мы все равно попробовали, но не повезло. После различных неудачных попыток и длительного общения с сотрудниками Yeelight, мы попытался снова выполнить сброс до заводских настроек, и, наконец, мы смогли увидеть SSID «yeelink-light-color ***» и восстановить контроль над нашей лампочкой. Позже нам объяснили, что для Apple Homekit необходим «YLBulbColor1s», и неясно, почему наша лампочка была в таком состоянии.
Несмотря на то, что обновление прошивки «провалилось», оно показало, что у нас установлена последняя версия (2.0.6_0024 на момент написания обзора).
Google Home Control
Вам потребуется приложение Google, а также приложения Google Home и Google Assistant, установленные и включенные на вашем телефоне. В первый раз, когда мы попробовали, мы получили уведомление, что Google Assistant не поддерживается вашим телефоном, и, поскольку у нас есть телефон с Android One, это было действительно неожиданно. Оказывается, мы отключили приложение Google на нашем телефоне, чтобы избежать некоторых неприятностей, и его повторное включение устранило проблему с помощью Google Assistant.
Сначала запустите Google Home, нажмите значок/фотографию своего профиля в правом верхнем углу, чтобы получить доступ к настройкам , нажмите «Дополнительные настройки» , выберите вкладку «Помощник» и нажмите элемент управления «Домой».
Нажмите на значок + и найдите Yeelight. Выберите сервис и войдите в свою учетную запись Mi.
Все хорошо! Теперь вы должны увидеть лампочку в Google Home, и вы можете подать голосовую команду, сказав «OK Google» или «Привет, Google», чтобы включить и выключить свет, установить цвет и яркость.
Мы сняли видео, чтобы показать отзывчивость команд. Мы использовали простые команды, такие как «Включить свет», так как у нас есть только один источник света, но если у вас их больше одного, вам нужно быть более конкретным, учитывая название источника света или комнаты, например: «Включить свет на переднем дворе».
После того, как мы попросили Google включить свет, мы ожидали, что он будет знать контекст, но, после команды «отрегулировать яркость до 100%», была отрегулирована яркость дисплея нашего телефона. Попробовав еще раз, команда «Настроить яркость лампочки на 100%», сработало нормально. Мы назвали свою лампочку «Сала», и, поскольку Google Assistant продолжал называть её «Сала», мы дали команду «Изменить Сала на зеленый», но вместо этого Google Assistant запустил веб-поиск. Поэтому важно использовать слово «лампочка» в любой из ваших команд.
Обратите внимание, что голосовые команды по-прежнему необходимо обрабатывать в облаке, поэтому, если интернет-соединение с маршрутизатором прерывается, оно не будет работать. Так что все еще есть задержка для естественной обработки голоса. Для работы Google Local Home вам также потребуется оборудование Google Home, подключенное к одной и той же локальной сети. Поскольку у нас нет умного дома Google Home, мы не смогли использовать SDK Local Home для ускоренного реагирования.
Мы пробовали без голосовой команды просто использовать кнопку «Вкл. / Выкл.» в приложении Google Home, и это занимает около 2 секунд, и, как и следовало ожидать, если мы отключим оптоволокно от маршрутизатора, мы не сможем управлять освещением.
Нам хотелось бы поблагодарить Yeelight за отправку образца для обзора. Лампочку Yeelight Smart LED Bulb 1S (Color) можно приобрести за 40 долларов и более на таких сайтах, как GearBest или Banggood, а Amazon также предлагает некоторые другие варианты умных ламп Yeelight.
Выражаем свою благодарность источнику из которого взята и переведена статья, сайту cnx-software.com.
Оригинал статьи вы можете прочитать здесь.