В середине прошлого года в кратком обзоре было показано как превратить Android ТВ-бокс Ugoos семейства AM6 в настольный компьютер Linux с помощью дистрибутива Armbian.
Сегодня в обзоре мы расскажем как запустить дистрибутив Manjaro ARM Linux 21.04 с SD-карты / USB накопителя на ТВ-боксе Ugoos AM6 Plus.
Что нужно для установки:
-
- Скачать архив *.img.xz содержащий файл образа. Убедитесь, что загрузка завершилась успешно.
- Скачать и установить программу Etcher и записать образ на SD-карту или USB накопитель (8 ГБ или больше).
- ТВ-бокс Ugoos семейства AM6.
Ссылки для скачивания и установка
Сначала нужно скачать архив с образом: Manjaro ARM 21.04 – XFCE или Manjaro ARM 21.04 – KDE Plasma и распаковывать его. В данном случае будет использоваться образ Manjaro ARM XFCE 21.04 (Manjaro-ARM-xfce-am6-plus-21.04.img).
Дальше нужно скачать программу balenaEtcher для записи образа (можно использовать и другую, например Win32 Disk Imager).
Установите программу balenaEtcher.
Теперь запустите программу balenaEtcher, выберите образ, SD-карту (как уже говорилось ранее, можно использовать USB-накопитель) и нажмите Flash.
Обычно после записи образа, нужно изменить параметры запуска в файле extlinux.conf, который находится в папке extlinux, но в данном случае, это делать не надо, поскольку по умолчанию уже выбрана dtb для Ugoos AM6 Plus:
LABEL Manjaro LINUX /Image INITRD /initramfs-linux.img FDT /dtbs/amlogic/meson-g12b-ugoos-am6-plus.dtb APPEND root=PARTUUID=61a254d0-02 rootflags=data=writeback rw console=ttyAML0,115200n8 console=tty0 no_console_suspend consoleblank=0 fsck.fix=yes fsck.repair=yes net.ifnames=0 quiet splash plymouth.ignore-serial-consoles
Теперь вставьте SD-карту / USB накопитель в устройство, подключите питание и чтобы начать загрузку с флешки, удерживайте кнопку «Recovery» в течении 5-6 секунд.
Первый запуск занимает много времени, поэтому наберитесь терпения и следуйте следующим командам на экране, когда они появятся:
-
- Раскладка клавиатуры
- Имя пользователя
- Дополнительная группа пользователей (необязательно)
- Полное имя
- Пароль для этого имени пользователя
- Пароль для root
- Часовой пояс
- Локализация
- Имя хоста
Затем система установит все эти параметры. Дождитесь появления экрана входа в систему.
Далее вам необходимо ввести пароль пользователя и немного подождать, пока загрузится рабочий стол XFCE.
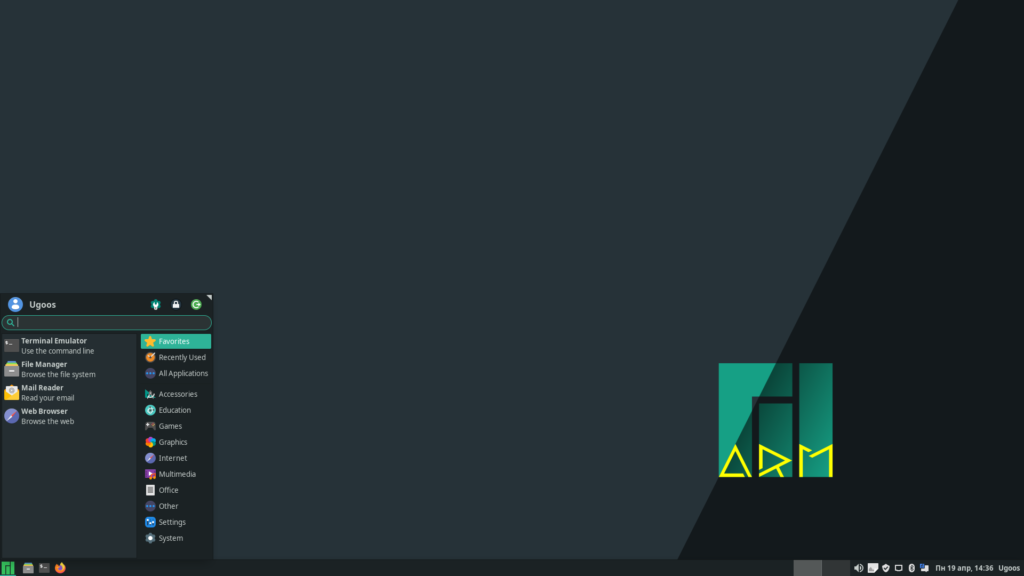
Как видно в скриншотах ниже, в данной версии работает WiFi, как 5 ГГц, так и 2.4 ГГц, а также Ethernet подключение.
Bluetooth также работает и удалось без проблем найти и подключится к другому ТВ-боксу.
Вот некоторые другие подробности, после запуска дистрибутива XFCE на Ugoos AM6 Plus:
Более подробную информацию, поддержку и проекты для других устройств можно найти на официальном сайте Manjaro Team: www.fkardame.com



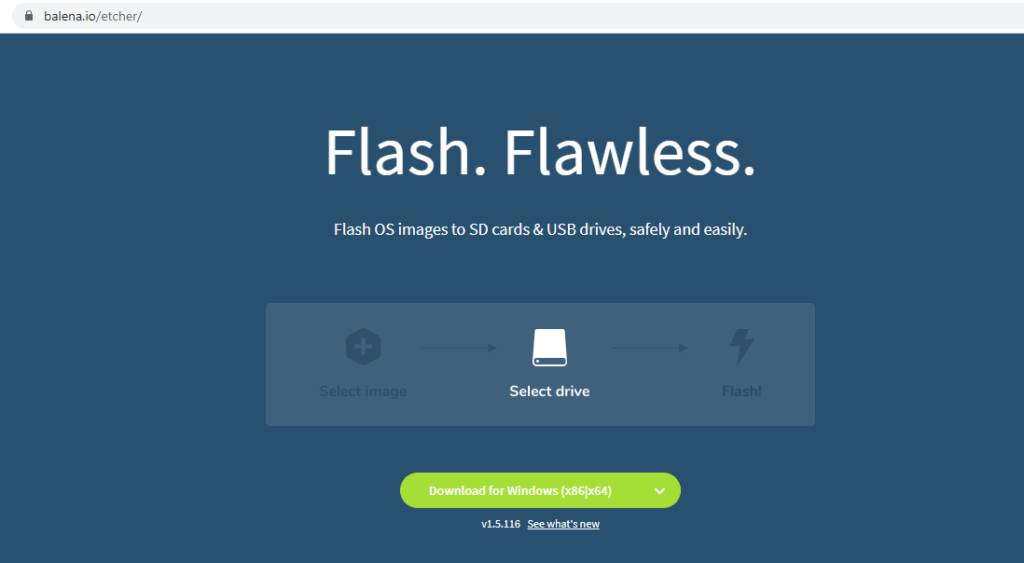



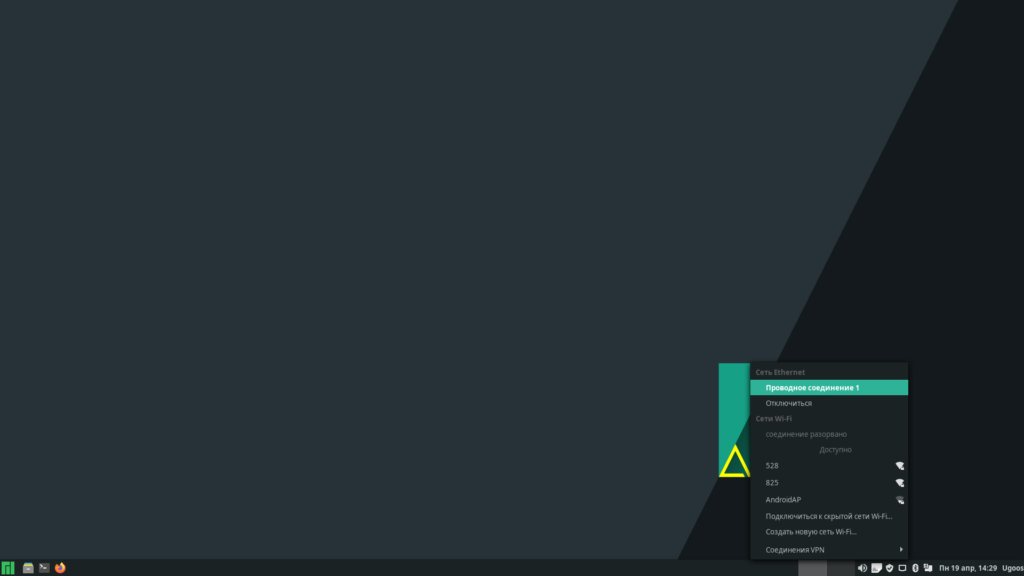

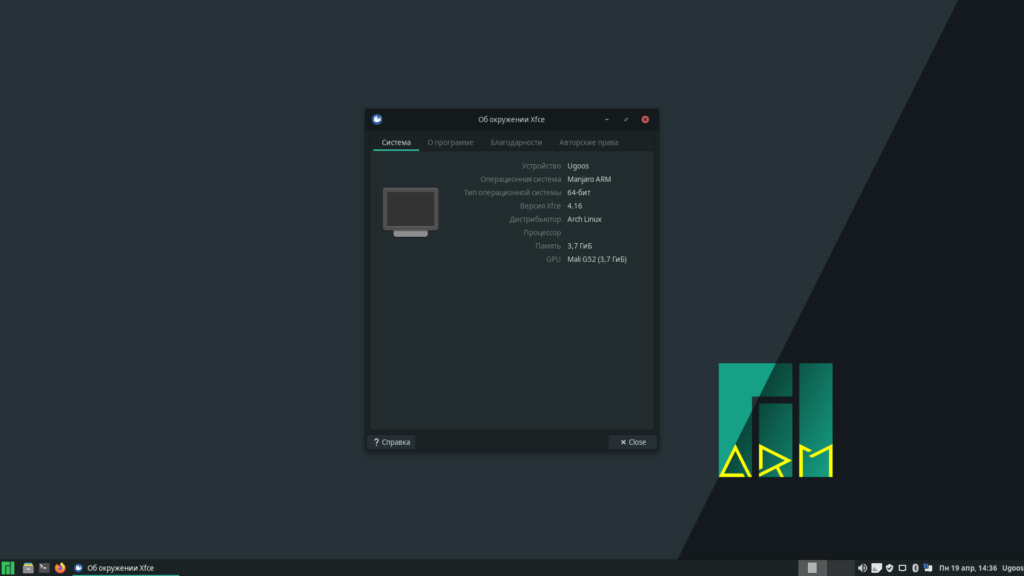
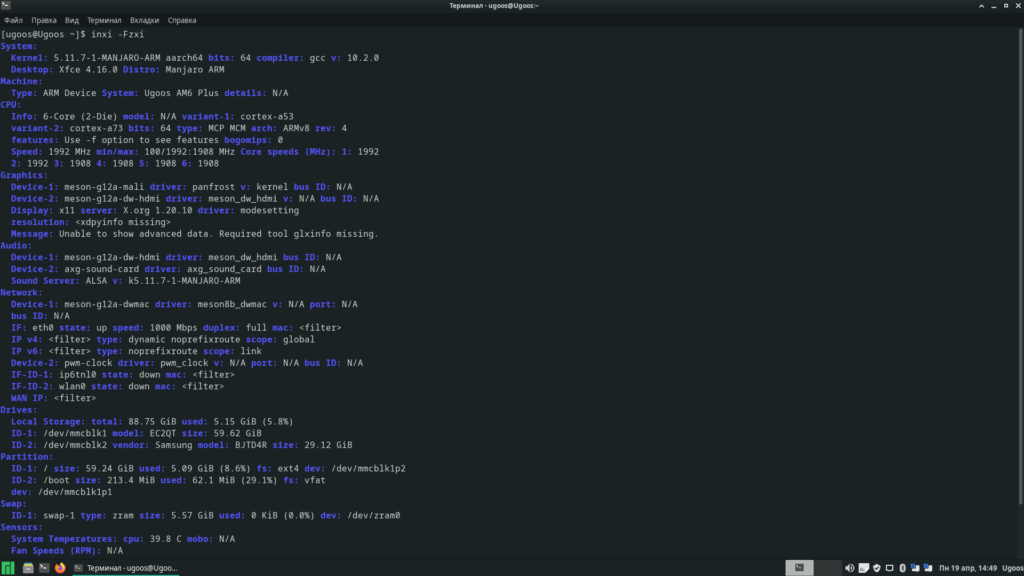
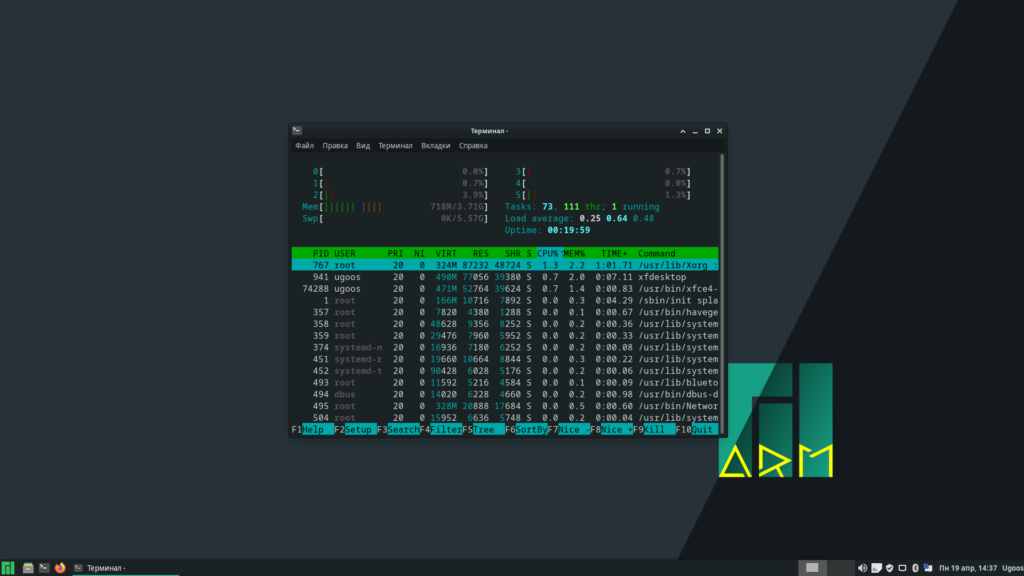
Да, установите manjaro arm на свой ugoos am6 и дальше сидите с этой версией дистрибутива годовой давности еще несколько лет, потому что если вы решите обновиться через менеджер обновлений, то в окружении xfce получите сломанный курсор мыши, залипающий на несколько секунд(возможно из-за драйверов usb). Plasma KDE после обновления у вас вообще не запустится. Насчет KDE не знаю, им не пользуюсь, по моему мнению оно тяжеловато для ugoos am6. А вот насчет XFCE подскажу. Чтобы не ломался курсор мыши нужно при обновлении пакетов вручную установить пакет linux-vim в исключение обновления и запустить обновление системы, т.е. всех остальных пакетов. Дождаться завершения, перезагрузится и … радоваться если после перезагрузки все работает 🙂 У меня работает. Просто при обновлении менеджер ищет в репах пакеты схожие по имени и выбирает более позднюю версию, как бы так и должно быть. И вместо обновления пакета linux-vim, он устанавливает пакет linux или что то похожее, содержащий драйверы для нашего устройства. Он то(другой пакет) и ломает нормальную работу мыши. Вот так просто можно обновиться до последней версии ОС и не получить нервный срыв из-за залипающего курсора мыши. Всем добра.