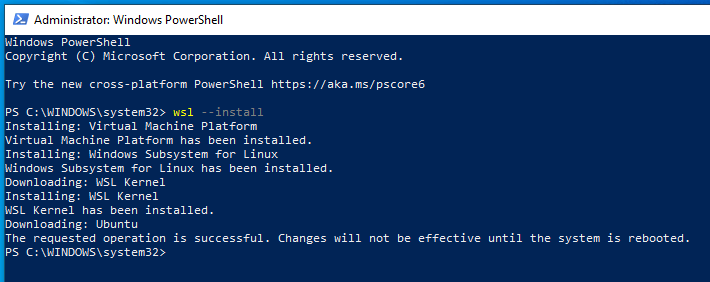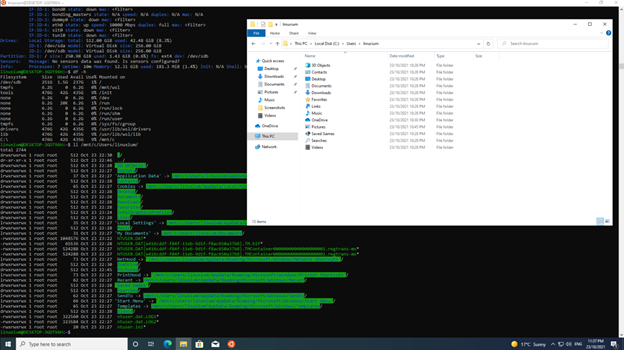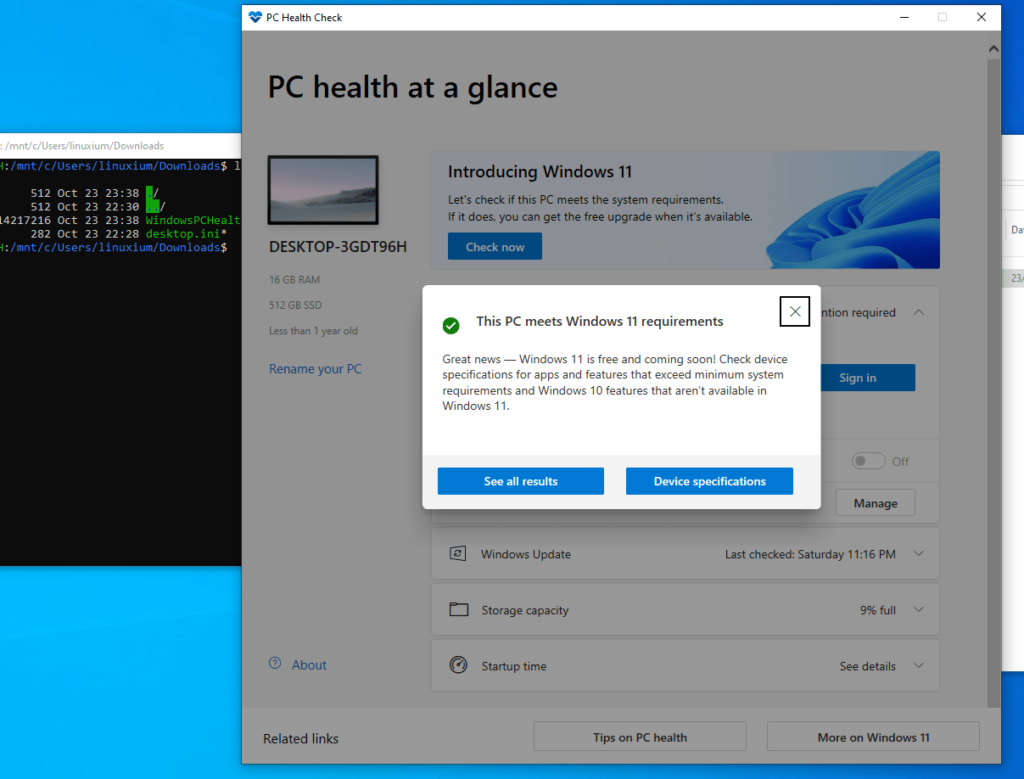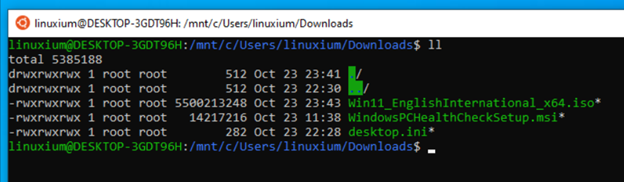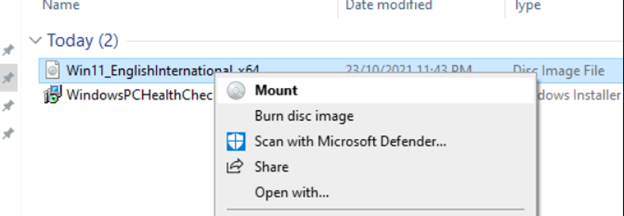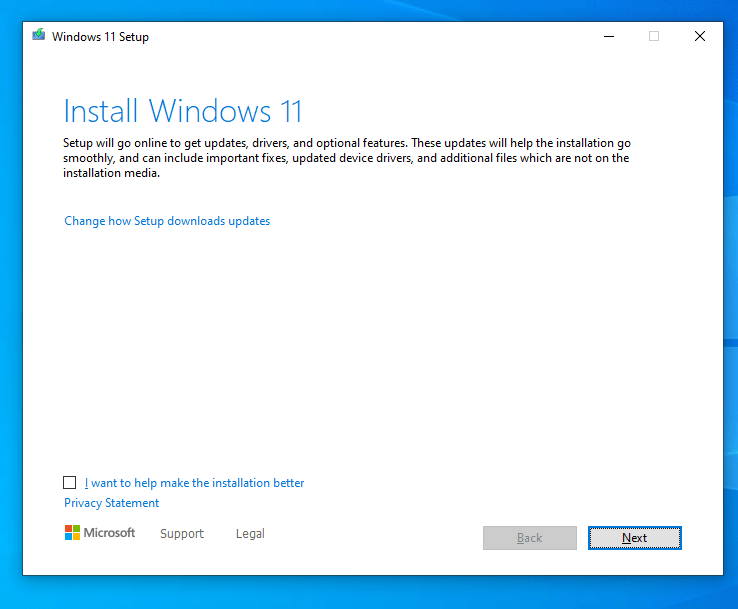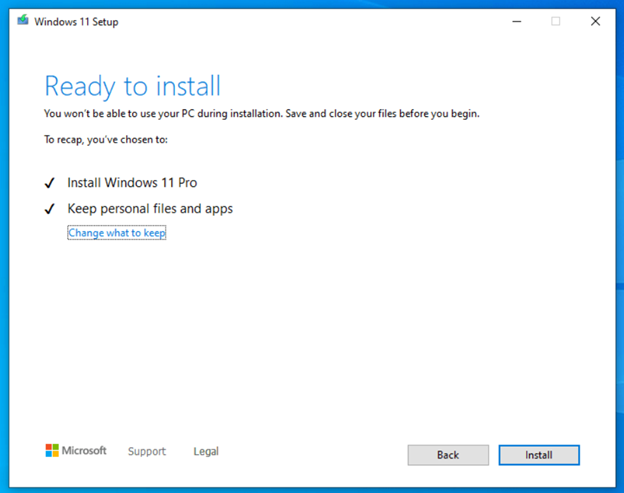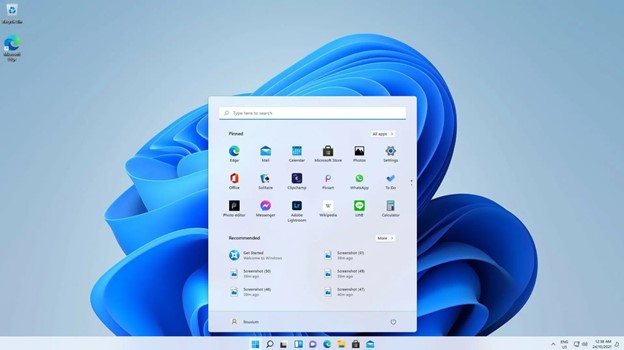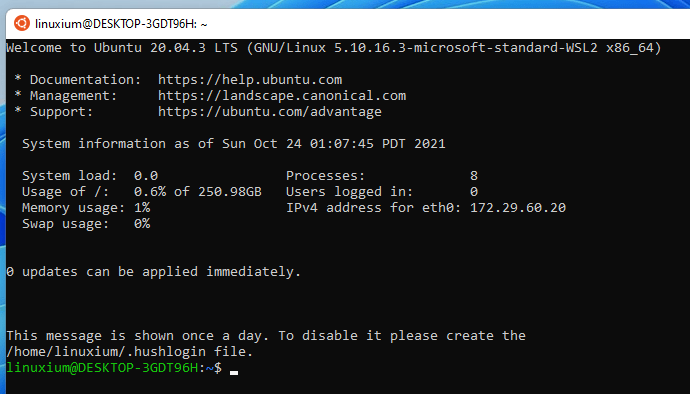В этом коротком обзоре мы покажем, как установить подсистему Windows для Linux (WSL) и как принудительно обновить Windows 10 до Windows 11 на мини-ПК, а не ждать, пока Windows предложит это. Причина, по которой мы объединили эти две темы вместе, заключается не в том, что существует какая-либо зависимость, а просто в том, что мы используем WSL для выполнения административных задач, таких как загрузка и копирование файлов при установке приложений на мини-ПК с Windows.
Установка WSL
Установка WSL в последнее время стала довольной простой, поэтому стоит сделать это хотя бы для того, чтобы получить гибкость, которую он предлагает. Теперь вам нужно только открыть Windows Terminal (Admin) и ввести wsl --install:
затем перезагрузитесь, чтобы Ubuntu начал установку, во время которой вам будет предложено создать пользователя с паролем, что завершится в Ubuntu:
Дополнительную информацию об установке WSL можно найти в документации Microsoft .
Теперь, когда WSL запущен, что является наилучшей практикой после выполнения любой установки Ubuntu, мы сначала выполняем sudo apt update, а затем sudo apt upgrade перед установкой любых пакетов.
Расположение домашнего каталога Windows:/mnt/c/Users/:
Обычно, мы меняем каталог в каталог «Загрузки» Windows, а затем «rcp» – инструменты тестирования, которые мы используем при тестировании мини-ПК с сервера Linux, вместо того, чтобы загружать каждый отдельный файл.
Обновление мини-ПК с Windows 10 до Windows 11
Перед попыткой обновления до Windows 11 мы рекомендуем проверить, соответствует ли мини-ПК минимальным системным требованиям для Windows 11.
Мы скачали «rcp» приложение «Проверка работоспособности ПК с Windows» в свой каталог загрузок, однако его также можно загрузить непосредственно из Microsoft, а затем получили подтверждение, что обновление будет работать:
Хотя есть несколько способов фактически выполнить обновление, мы начинаем с использования rcp для копирования через ISO-образ Windows 11, который мы изначально загрузили с https://www.microsoft.com/en-au/software-download/windows11:
Затем монтируем ISO, щелкнув файл правой кнопкой мыши,
и запускаем программу установки, дважды щелкнув ее, что запустит обновление до Windows 11:
Он выполнит некоторые проверки, загрузит все необходимые обновления и запросит подтверждение, давая вам возможность при необходимости выполнить «чистую» установку:
В конце концов, мини-ПК перезагрузится в Windows 11:
который в настоящее время отображается как сборка 22000.258. Подобно установке Ubuntu, мы затем выполняем обновление Windows (обычно требуется несколько раз), чтобы наконец получить полностью обновленную Windows 11 (в настоящее время сборка 22000.282):
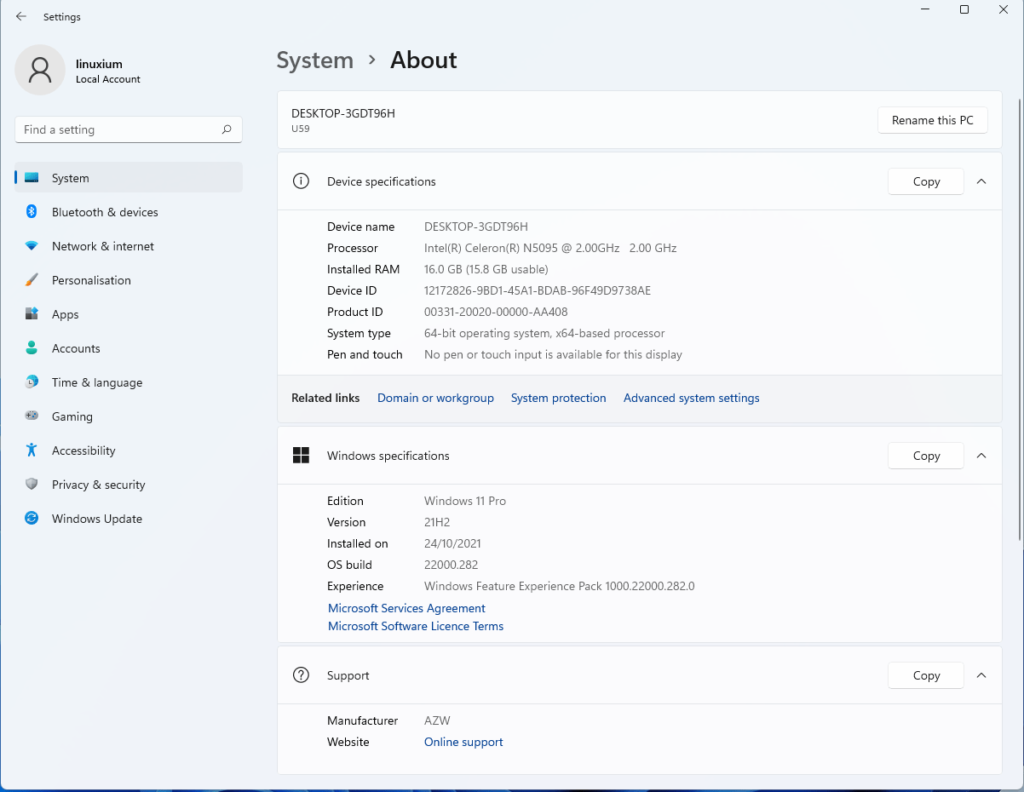
со всеми предыдущими установленными приложениями, включая WSL:
Альтернативы этому подходу вместе с более подробной информацией описаны в документации Microsoft.
Выражаем свою благодарность источнику из которого взята и переведена статья, сайту cnx-software.com.
Оригинал статьи вы можете прочитать здесь.