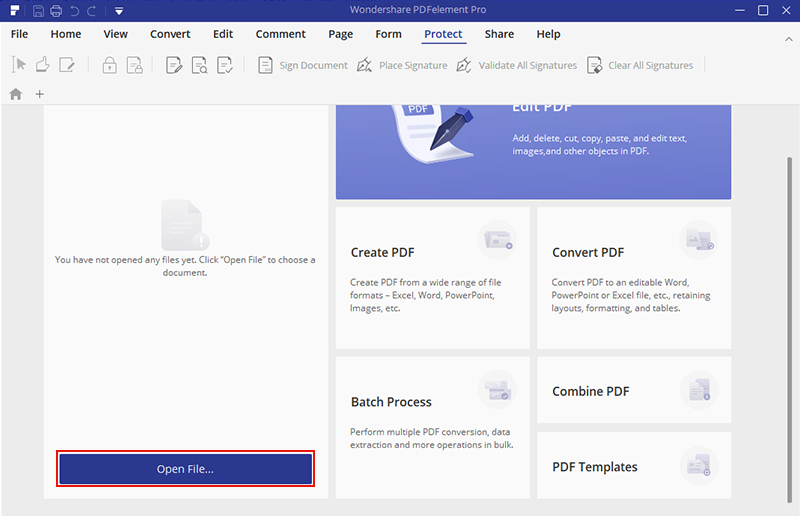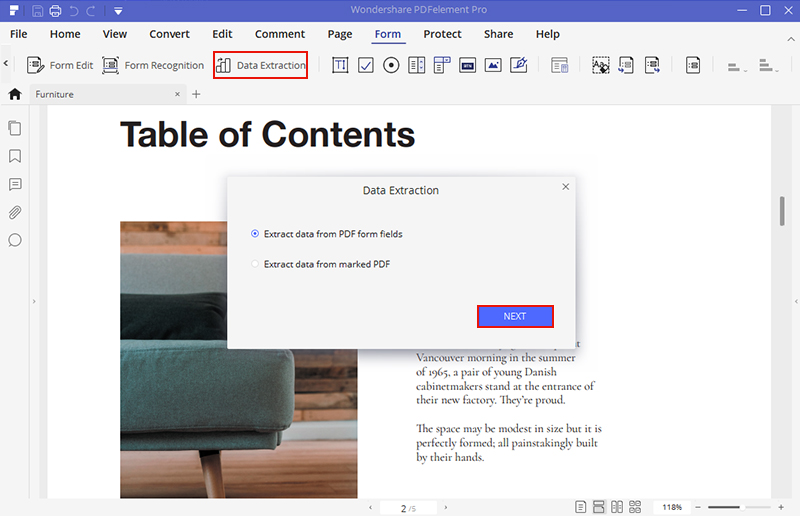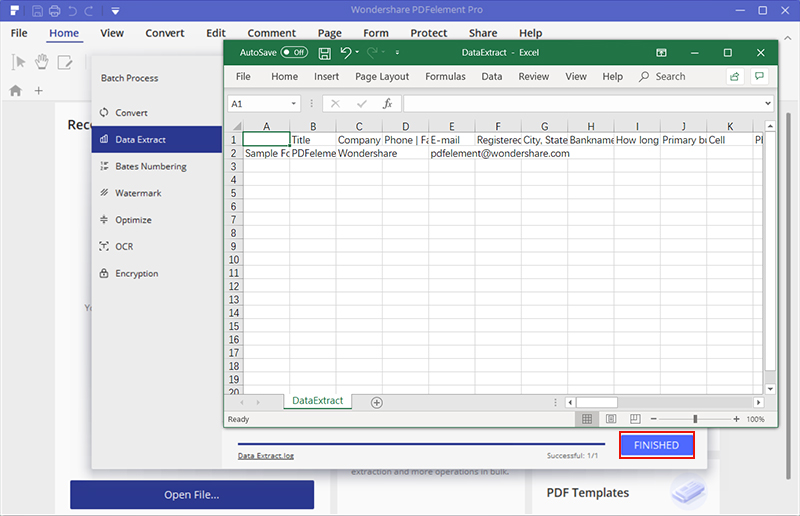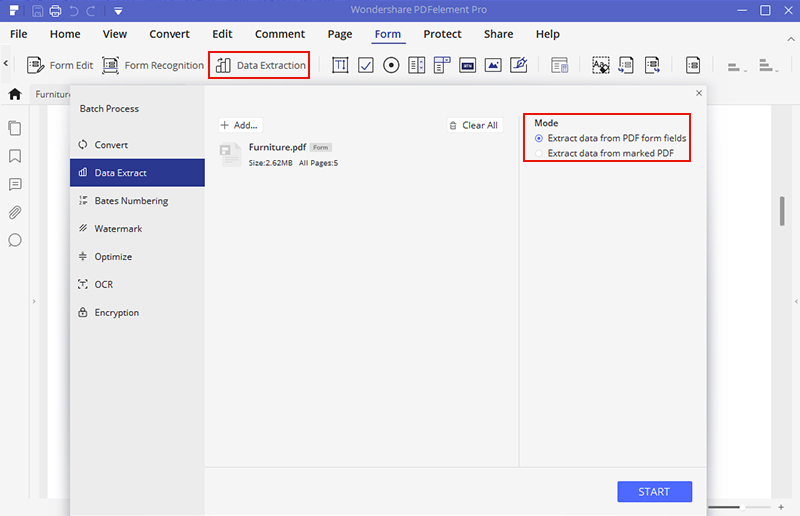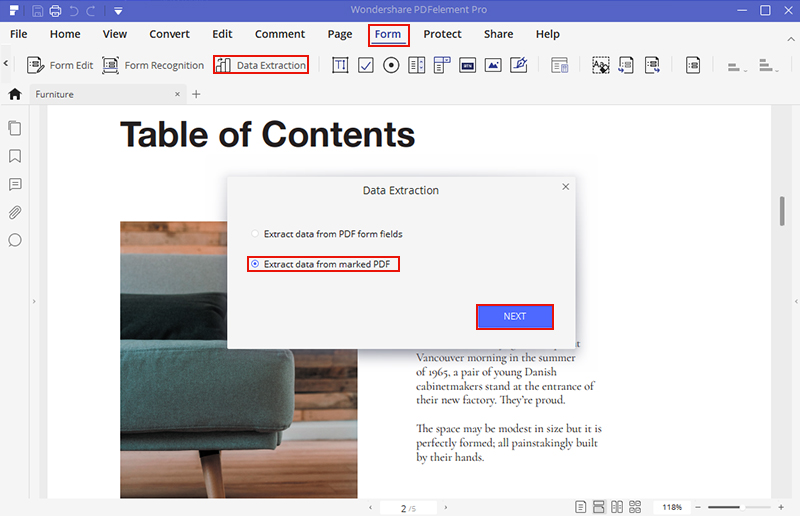Примечание: этот обзор был спонсирован Wondershare .
PDF — отличный формат для любого типа документа, содержащего текст, изображения, таблицы и другие сложные форматы в одном типе файла. Однако, могут быть случаи, когда вы хотите извлечь данные из PDF-файла, чтобы у вас было только то, что вам нужно. Например, что вы делаете, когда хотите извлечь данные с одной страницы большого файла PDF? Или когда вам нужно извлечь информацию из нескольких отмеченных фрагментов данных? В этом обзоре показаны три способа извлечения данных из PDF в Excel в PDFelement, но он также работает с другими типами извлечения данных. Давайте начнем.
Способ 1: быстро извлечь данные таблицы в CSV и Excel в одну секунду
Шаг 1. Импортируйте файл PDF. Это можно сделать, перетащив файл в интерфейс PDFelement или просто нажав кнопку «Открыть файл» в главном окне программного обеспечения.
Шаг 2. Извлечение данных таблицы PDF: этот шаг занимает всего секунду, потому что все, что вам нужно сделать, это щелкнуть эту последовательность — Форма (вкладка) → Извлечение данных → Далее → Пуск → Сохранить → Готово. Это оно!
Шаг 3. Ваши данные будут сохранены в формате CSV, поэтому, если вам это нужно в Excel, просто откройте файл в MS Excel и повторно сохраните его как .xlsx. Это так просто.
Примечание. На шаге 2 вы увидите две кнопки для извлечения: первая — извлечь любые данные формы из всего документа. Это вариант для выбора на данный момент. Мы поговорим о другом варианте в Способе 3.
Способ 2: извлечение данных формы из нескольких файлов
Этот метод предполагает возможность извлечения данных в большом количестве из нескольких файлов PDF. Для этого процесс, включенный в способ 1, немного подправлен, поэтому вы можете добавить больше файлов в задание по извлечению. Вот процесс, описанный для вас:
Шаг 1. Импортируем PDF- файлы. После того, как вы перетащите PDF-файл и он откроется в PDFelement, перейдите в «Форма» → «Извлечение данных».
Шаг 2. Извлечение из нескольких файлов. Как и в предыдущем способе, выберите «Извлечение данных из полей формы PDF», но теперь вы можете добавить в список несколько новых файлов, чтобы процесс выполнялся в пакетном режиме. Просто перетащите, прежде чем нажать кнопку Пуск.
Шаг 3. Полученные файлы снова будут в формате CSV, поэтому откройте их в Excel, чтобы сохранить их как файлы .xlsx.
Способ 3: Извлечение определенных отмеченных частей PDF
Этот третий способ позволяет вам отмечать определенные области PDF, из которых вы хотите извлечь данные. Вы также можете сделать это партией, но мы объясним, как это делается с одним файлом.
Шаг 1. Импортируйте PDF-файл: перетащите или щелкните или нажмите «Открыть файл», чтобы импортировать нужный документ.
Шаг 2. Когда вы перейдете в «Форма» → «Извлечение данных», вы увидите всплывающее окно «Извлечение данных». Здесь выберите «Извлечь данные из отмеченного PDF».
Шаг 3. Новое всплывающее окно будет иметь набор инструкций, которые помогут вам пометить страницы в PDF, из которых вы хотите извлечь данные. Это все делается с помощью мыши.
Шаг 4. Как и в предыдущих методах, нажмите Пуск → Сохранить → Готово, и работа завершена.
Этот метод также сохраняет ваш файл в формате .csv, поэтому вы можете легко преобразовать его в .xlsx, как описано в предыдущих разделах.
PDFelement — Полная картина
PDFelement — это целостный PDF-редактор с множеством функций управления документами. Функция извлечения данных является одним из многих мощных инструментов, которые вы можете использовать для выполнения любого из следующих действий:
- Вносить подробные изменения в документы PDF, не беспокоясь о случайных изменениях макета, которые обычно можно увидеть в других редакторах
- Делать специфичные для содержания аннотации и просматривайте заметки, включая добавление штампов, фигур, заметок, бликов и многого другого
- Создавать PDF с нуля или конвертировать другие типы файлов в PDF
- Конвертировать PDF в широкий спектр форматов, сохраняя верность форматированию, макету, шрифтам и другим аспектам
- Цифровая подпись PDF-документов или добавление собственной виртуальной подписи
- Защита PDF-файлов с помощью паролей доступа и прав доступа; редактировать конфиденциальный контент
- Создавать или автоматически заполнять формы PDF и даже конвертировать нередактируемый контент в полностью редактируемые и доступные для поиска PDF-файлы
- Pro-версия доступна для расширенных функций, таких как пакетная обработка и распознавание текста
- Стандартная версия идеально подходит для общих задач управления PDF, таких как редактирование, преобразование, аннотирование и безопасность.
- Доступно для Windows, MacOS, iOS и Android
С чисто объективной точки зрения PDFelement предлагает реальное соотношение цены и качества. Он более конкурентоспособен по цене, чем лидеры рынка, такие как Adobe Acrobat DC Pro и Nitro PDF, но предлагает те же функциональные возможности. Все задачи выполняются быстрее и точнее, и вы даже можете использовать бесплатную пробную версию в качестве фактического редактора PDF, когда вам нужно что-то сделать быстро и эффективно — бесплатно!
Выражаем свою благодарность источнику из которого взята и переведена статья, сайту cnx-software.com.
Оригинал статьи вы можете прочитать здесь.