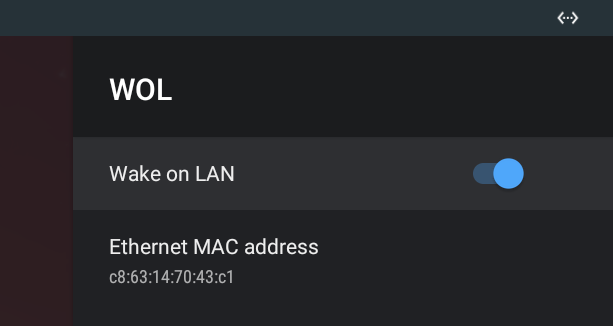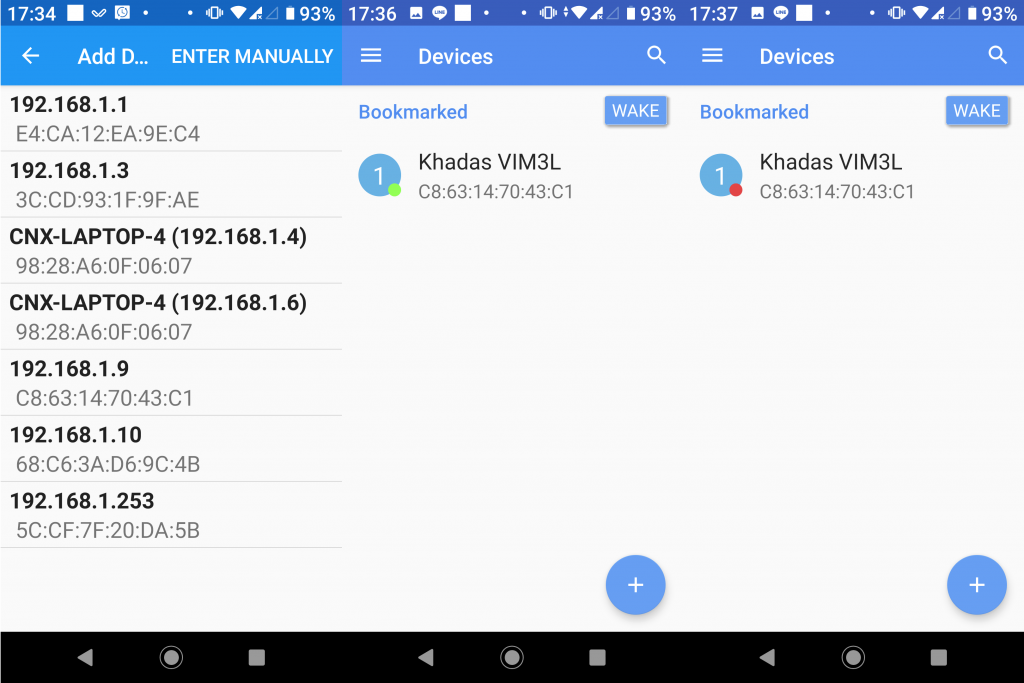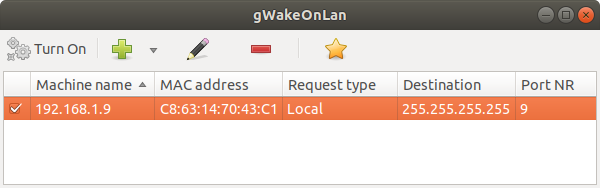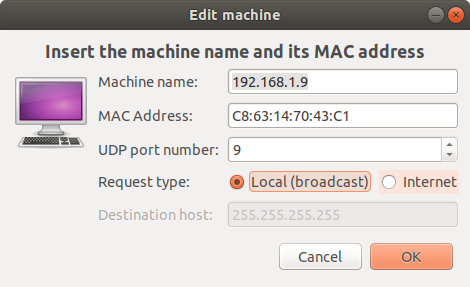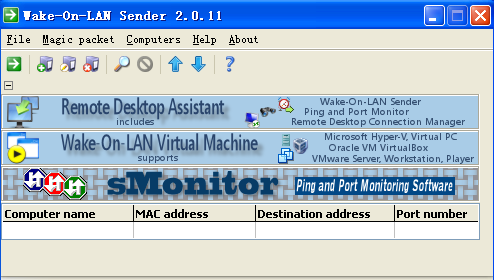Khadas VIM2 , Edge и VIM3 / VIM3L SBC поставляются с поддержкой Wake-on-LAN (WoL), которая позволяет вам включать плату, используя Ethernet. Это не особенно полезно, если ваша плата находится на столе, так как у вас есть легкий доступ к кнопке питания, но если вы поместили SBC в шкаф, внутрь шкафа без доступа к кнопке питания или в другое труднодоступное место — это может быть спасением.
До сегодняшнего дня мы никогда не пробовали эту функцию, поэтому решили отказаться от нее, адаптировав инструкции, содержащиеся в Khadas Wiki . Мы будем использовать Khadas VIM3L под управлением Android 9.0 и отправлять пакеты WoL с нашего телефона Android, а также с ноутбука Ubuntu 18.04.
Конфигурация WoL Khadas VIM3L
WoL отключен по умолчанию, но его действительно легко включить в Android 9. Перейдите в Настройки-> Дополнительные настройки-> Настройки устройства-> WOL .
Убедитесь, что функция Wake on LAN включена, и запишите MAC-адрес Ethernet.
Использование Wake-on-LAN со смартфоном Android
Несколько приложений для Android поддерживают Wake-on-LAN, включая приложение с тем же именем, доступное для скачивания на Google Play.
После запуска приложения нажмите значок +, чтобы добавить новое устройство, и прокрутите вниз, чтобы сканировать IP-адреса из локальной сети.
Выберите тот, который соответствует MAC-адресу в настройках Khadas VIM3L, и отредактируйте его с удобным для пользователя именем, например «Khadas VIM3L». Когда плата работает, горит зеленый цвет, а после выключения платы точка становится красной. Итак, как снова запустить плату? Просто нажмите на устройство, и оно автоматически запустится. Это так просто.
Использование Wake-on-LAN с компьютера с Ubuntu
Мы можем отправить пакет WoL из командной строки с помощью утилиты wakeonlan, указав MAC-адрес в качестве параметров:
$ sudo apt install wakeonlan
$ wakeonlan c8:63:14:70:43:c1
Sending magic packet to 255.255.255.255:9 with c8:63:14:70:43:c1То же самое можно сделать для графического интерфейса с gWakeOnLan:
sudo apt install gwakeonlan
gwakeonlanЭто немного проще в использовании, поскольку программа будет автоматически определять IP-адрес в локальной сети, поэтому вам не нужно запоминать или вводить MAC-адрес.
После того, как вы добавили устройство, вы можете выбрать его и нажать кнопку включения, и все в порядке.
Эта программа также позволяет вам добавлять адреса из Интернета, так что можно сделать так, чтобы Wake-on-LAN также работал в сети, но это уже выходит за рамки этого обзора.
Пробуждение по локальной сети с компьютера под управлением Windows
Мы не тестировали это, но на основании имеющейся информации, вы можете установить инструмент Wake-On-LAN Sender и добавить свой компьютер аналогично действиям, выполняемым с компьютером под управлением Ubuntu.
Выражаем свою благодарность источнику из которого взята и переведена статья, сайту cnx-software.com
Оригинал статьи вы можете прочитать здесь.