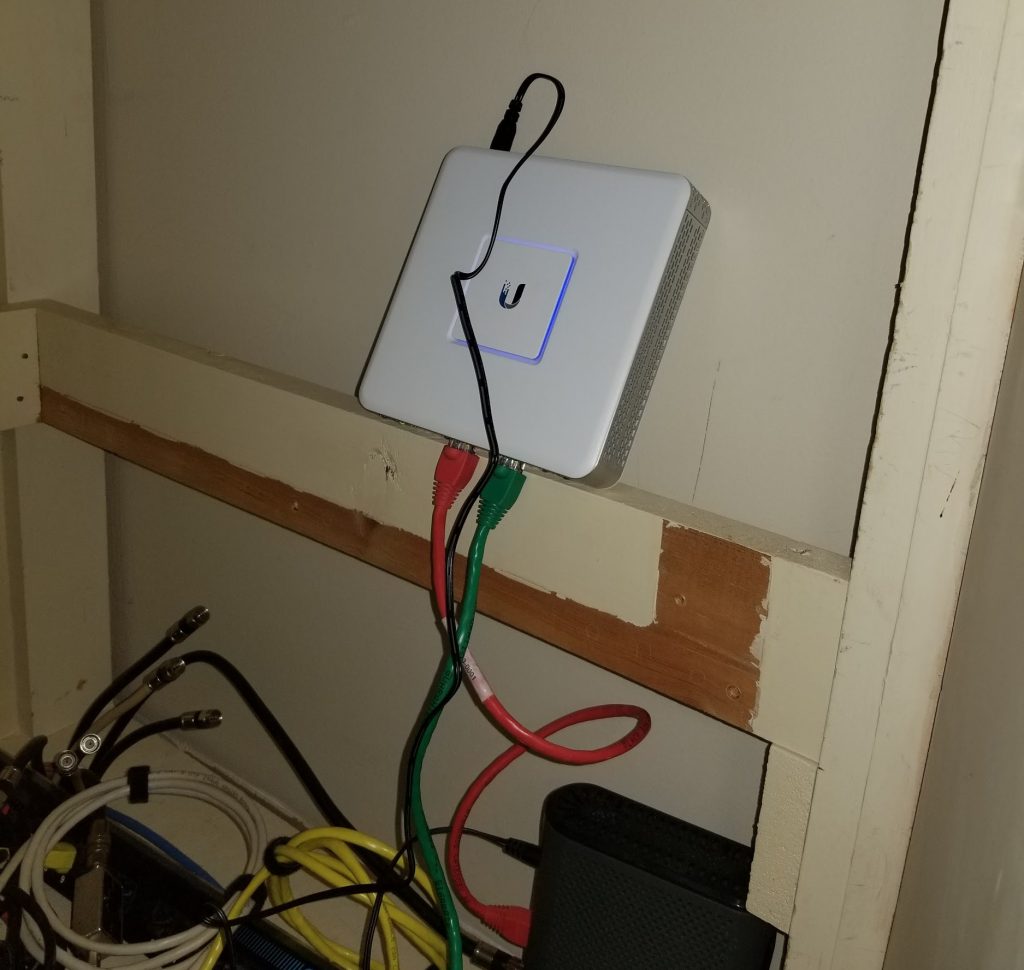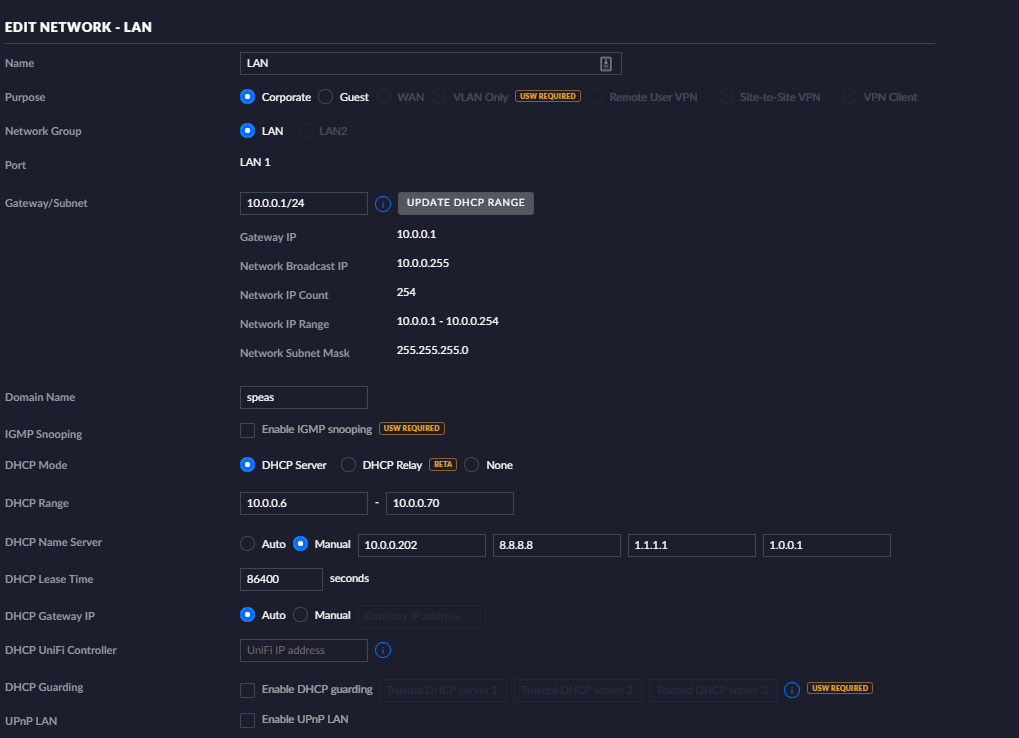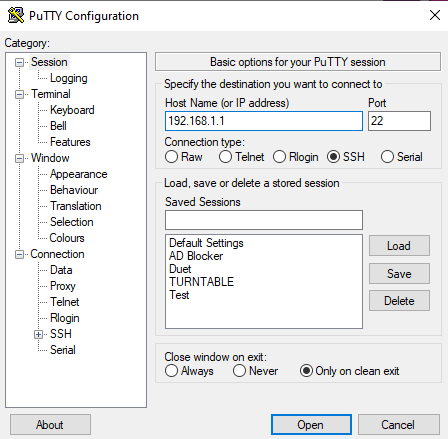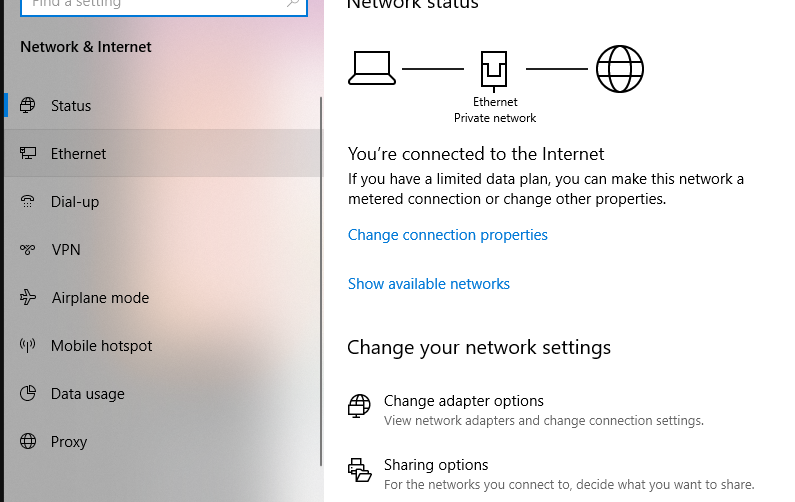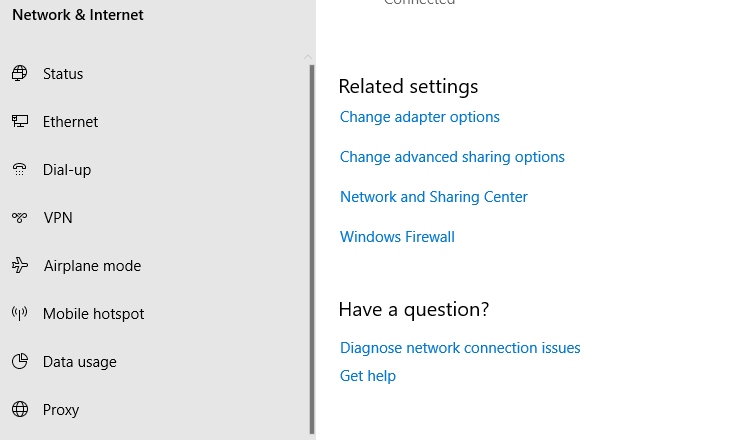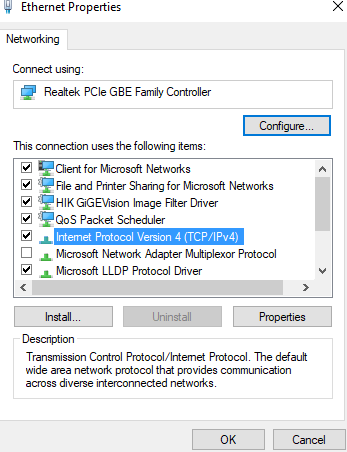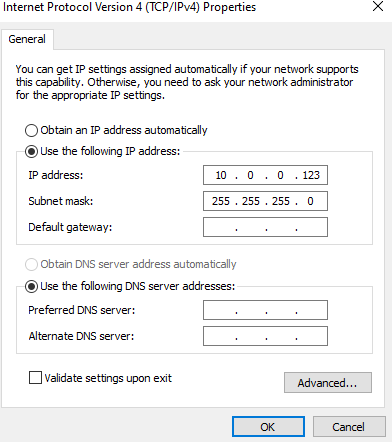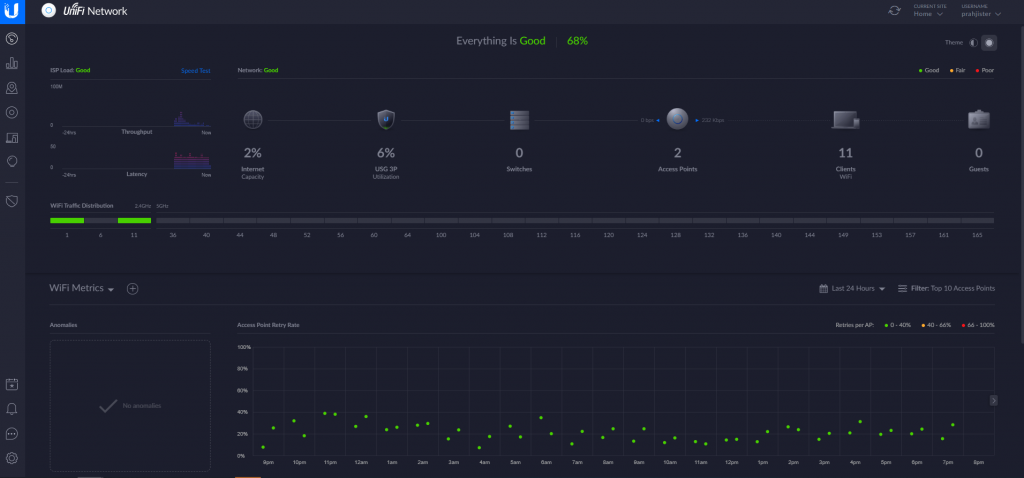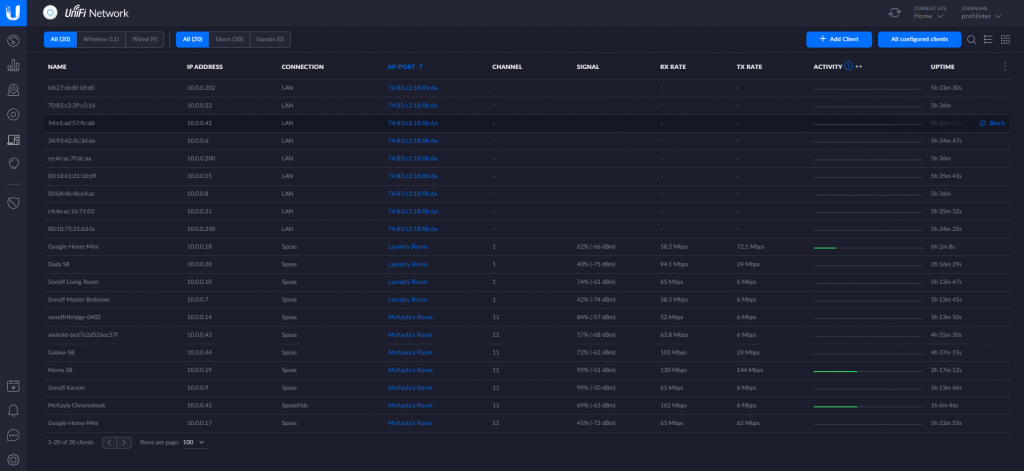Поделимся опытом о том, как нам удалось внедрить Ubiquiti Unifi Security Gateway (USG) в домашнюю сеть. Мы столкнулись с несколькими проблемами, поэтому нам хотелось бы поделиться и, надеюсь, помочь кому-то еще. В течение нескольких лет у нас было 2 точки доступа Unifi, покрывающих наш дом, и недавно мы обновили свой Интернет до 100 Мбит/с. При загрузке на нашем существующем маршрутизаторе Linksys со скоростью 100 Мбит/с скорость была около 95 Мбит/с, и мы понимали, что остается некоторая полоса пропускания. Наш интернет-провайдер — Spectrum. Мы разместили заказ на Амазоне и через 24 часа он был доставлен.
Пара вещей усложнила процесс. Сначала мы запускали свою сеть в подсети 10.0.0.1/24 с устройствами, имеющими статический IP-адрес, и размещали свой собственный контроллер Unifi и не использую облачную версию. Нам не хотелось ничего менять в сети.
После обновления до Ubiquiti USG, мы получили 115 Мбит/с. Примерно на 18% больше, чем 95 Мбит/с.
Прежде чем мы начали использовать Unifi Security Gateway, мы установили все свои сетевые настройки в контроллере.
Шаги, которые мы предприняли
Это не тот способ, который планировался, но никого не было дома, поэтому мы воспользовались возможностью и настроили устройство. Это заняло у нас примерно час. Больше, чем хотелось бы. Последующие шаги должны занять около 15-30 минут в зависимости от вашего уровня квалификации.
Шаг 1 — Замена роутеров
Мы сделали замену существующего маршрутизатора Linksys 1:1. Wan к Wan и Eth к Eth, перезагрузили наш маршрутизатор и подключили к сети питания.
Шаг 2 — вход по SSH и настройка Unifi Security Gateway
Подождите, пока ваш проводной компьютер получит IP-адрес. Используйте подсеть 192.168.1.1/24. Затем SSH с предпочтительным эмулятором терминала 192.168.1.1. Логин по умолчанию — «ubnt», а пароль — «ubnt».
Мы запускали эти команды
configure
set interfaces ethernet eth1 address 10.0.0.1/24
delete interfaces ethernet eth1 address 192.168.1.1/24
commitЗамените 10.0.0.1/24 своей старой существующей подсетью.
Шаг 3 — Конфигурация ПК
Настройте свой компьютер на IP-адрес в вашей старой существующей подсети. Мы установили свой на 10.0.0.123 с подсетью 255.255.255.0.
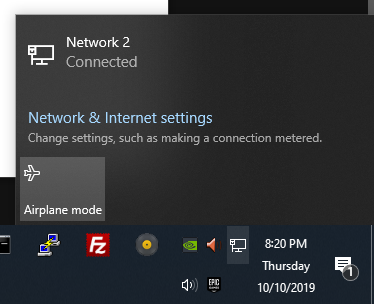
Запускаем Windows 10, переходим в настройки сети и Интернета
Затем Ethernet
Затем изменяем параметры адаптера.
Щелкаем правой кнопкой мыши на нашем сетевом подключении.
Выбираем IPV4, затем свойства.
Устанавливаем IP и подсеть
Шаг 4 — последний шаг
У нас уже была существующая настройка контроллера на мини-ПК с Atom Z8300 и Windows 10. Он не нашел USG, поэтому нам пришлось сделать дополнительный шаг. SSH перешел в USG с putty и IP-адресом, который указывался ранее. В нашем примере мы используем 10.0.0.1 с именем пользователя по умолчанию ubnt: ubnt и запускаем эти команды.
mca-cli
set-inform http://10.0.0.200:8080/informЗаменяем 10.0.0.200 на IP-адрес существующего контроллера. Теперь ждем. Потребовалось совсем немного времени. После того, как он нашел USG, мы дали задачу контроллеру обновить прошивку. Через несколько минут все нормализовалось. Мы изменили наш компьютер обратно на DHCP. Домашняя автоматизация и все работало.
Следующие изменения в домашней сети
Наш следующий шаг — начать замену точек доступа на UniFi UAP-AC-PRO на 802.11ac WiFi 5. Мы работаем на оригинальных 2,4 ГГц только n версиях. Они хорошо послужили нам. В качестве первого шага, вероятно, мы заменим один в нашей прачечной и перенесем его в наш магазин. Если вы не знакомы с линией Unifi от Ubiquiti, дополнительную информацию можно получить здесь. Мы начали с точек доступа. Нам никогда не приходилось их перезагружать. Единственная причина, по которой мы стремимся к обновлению — это увеличить скорость работы наших современных устройств. Позже мы сможем провести глубокую проверку пакетов и шпионить за детьми, поскольку теперь мы можем видеть каждое устройство в сети. Ниже приведены некоторые скриншоты интерфейса.
Выражаем свою благодарность источнику из которого взята и переведена статья, сайту cnx-software.com.
Оригинал статьи вы можете прочитать здесь.