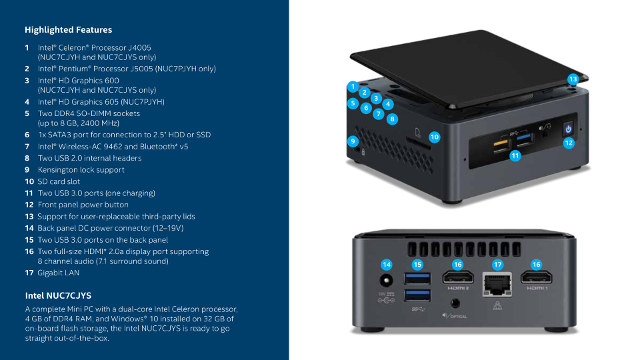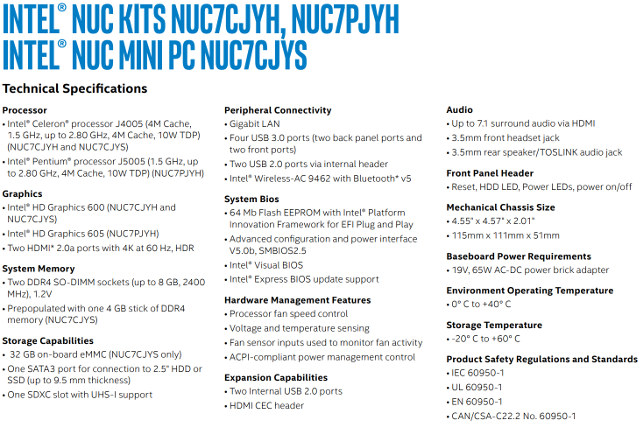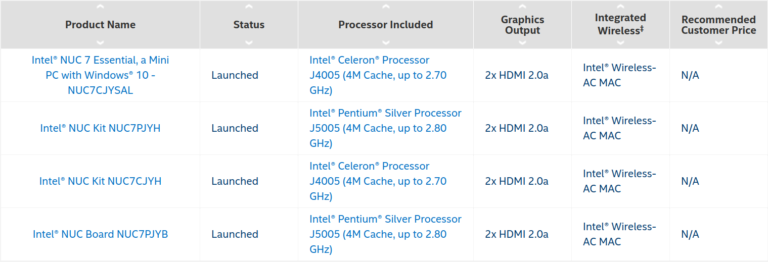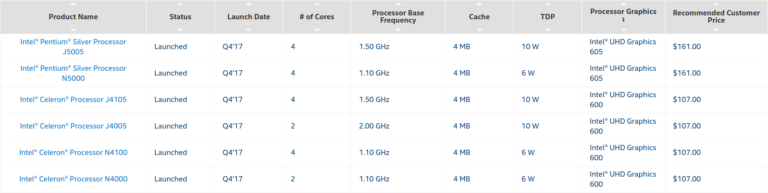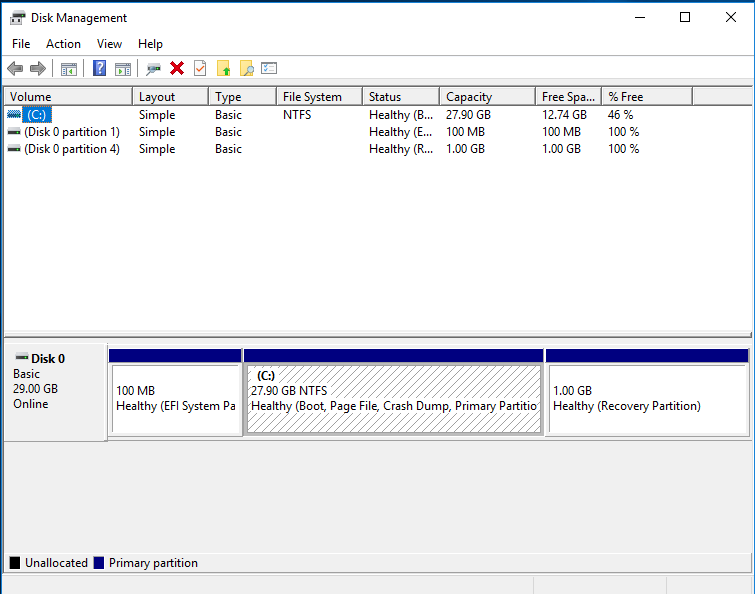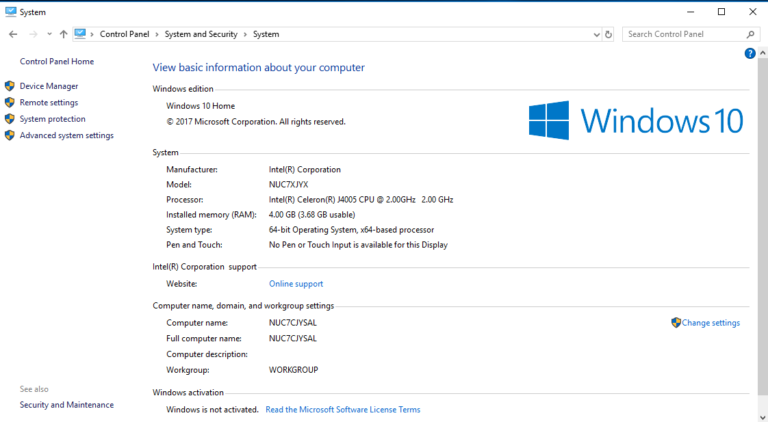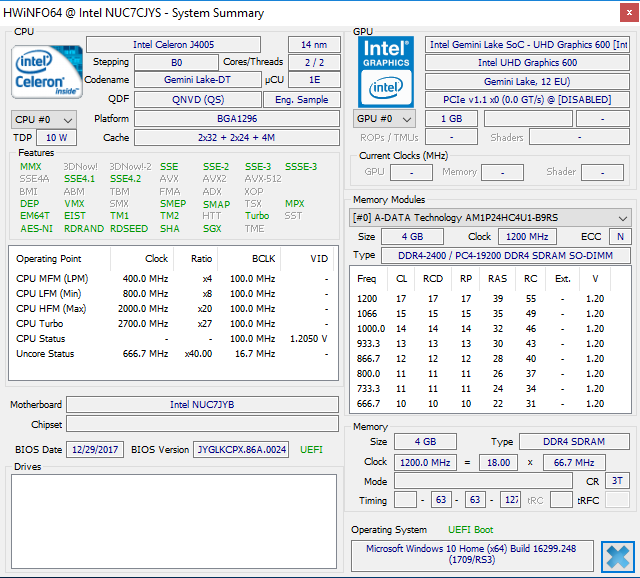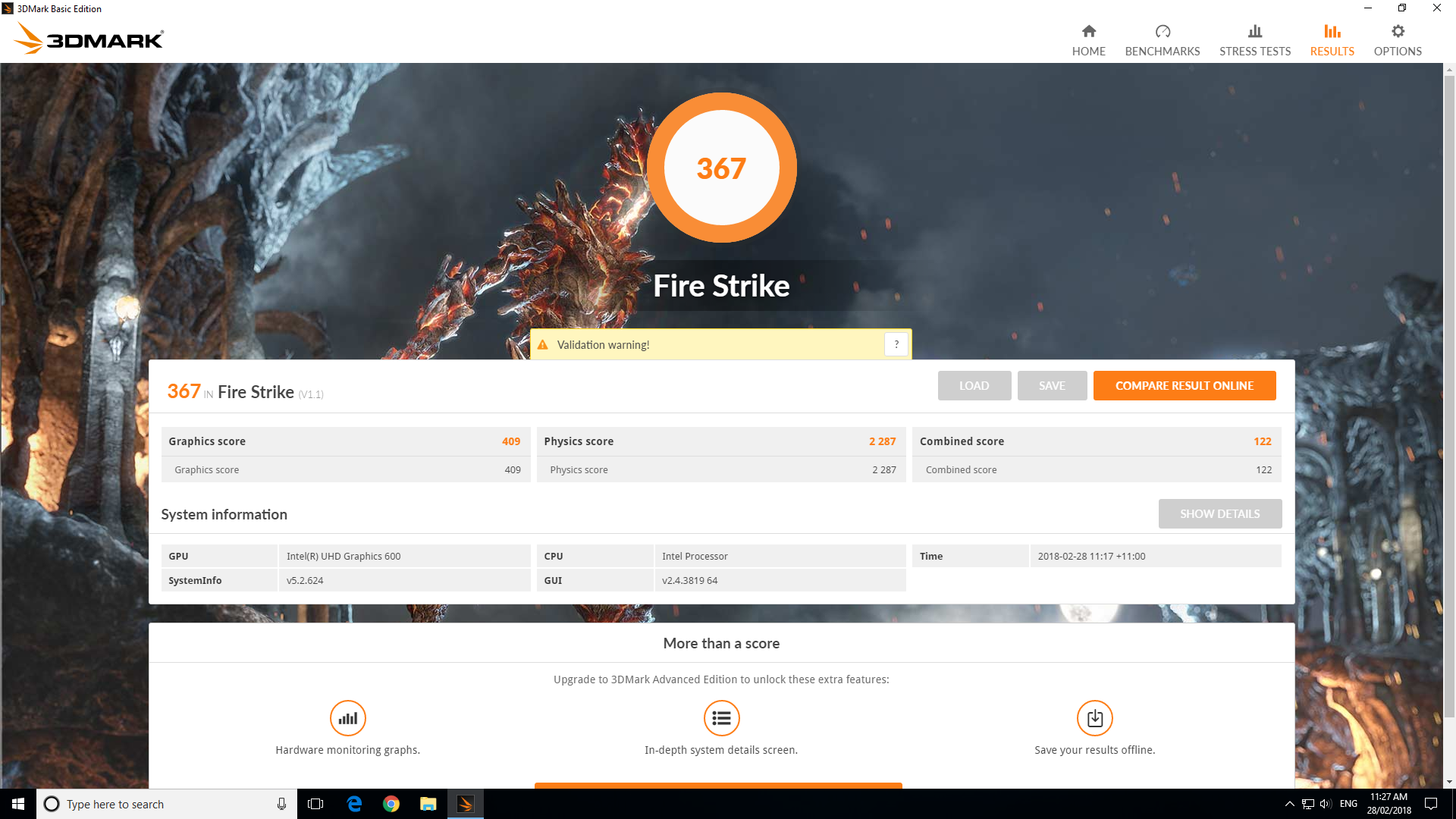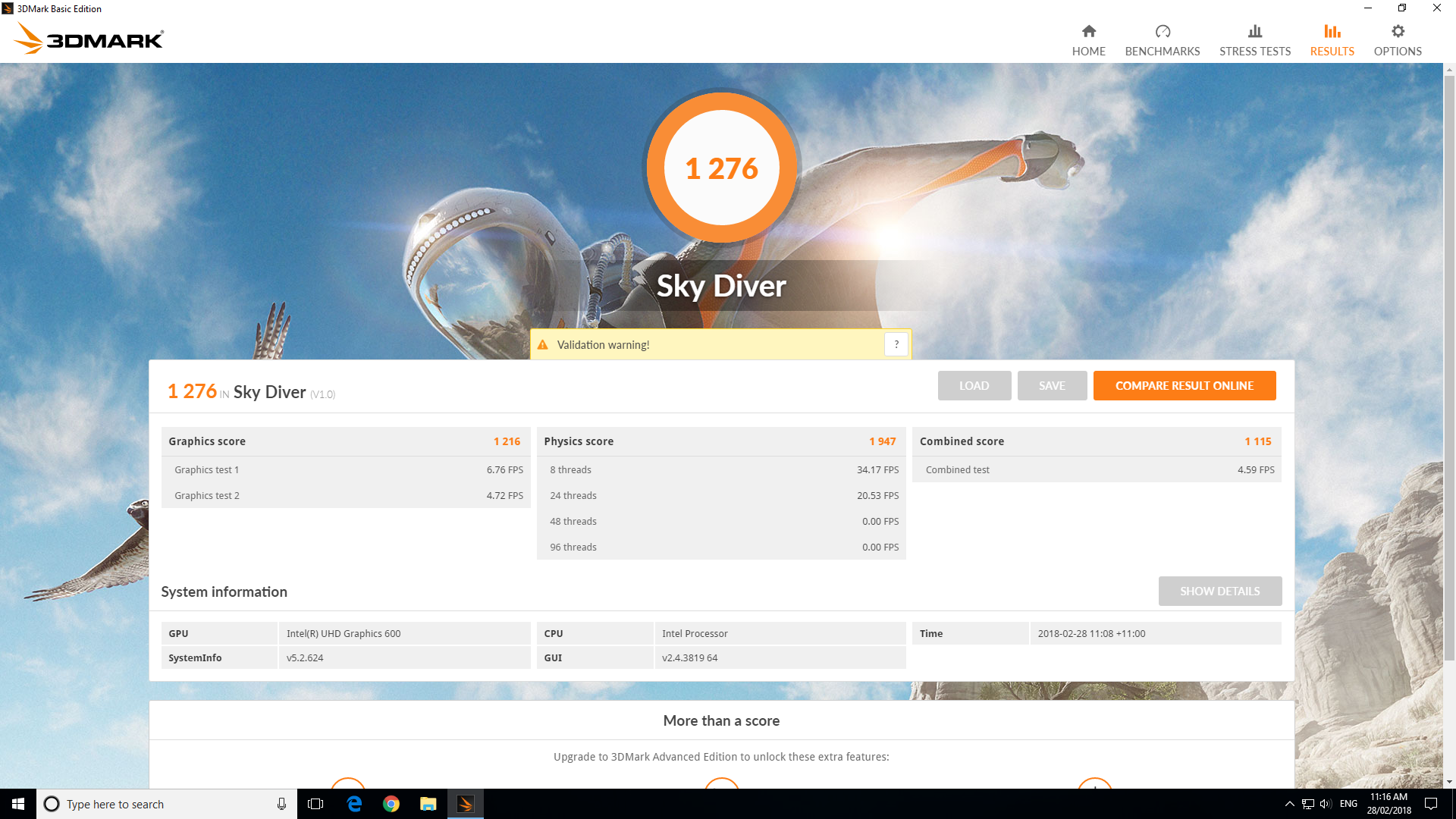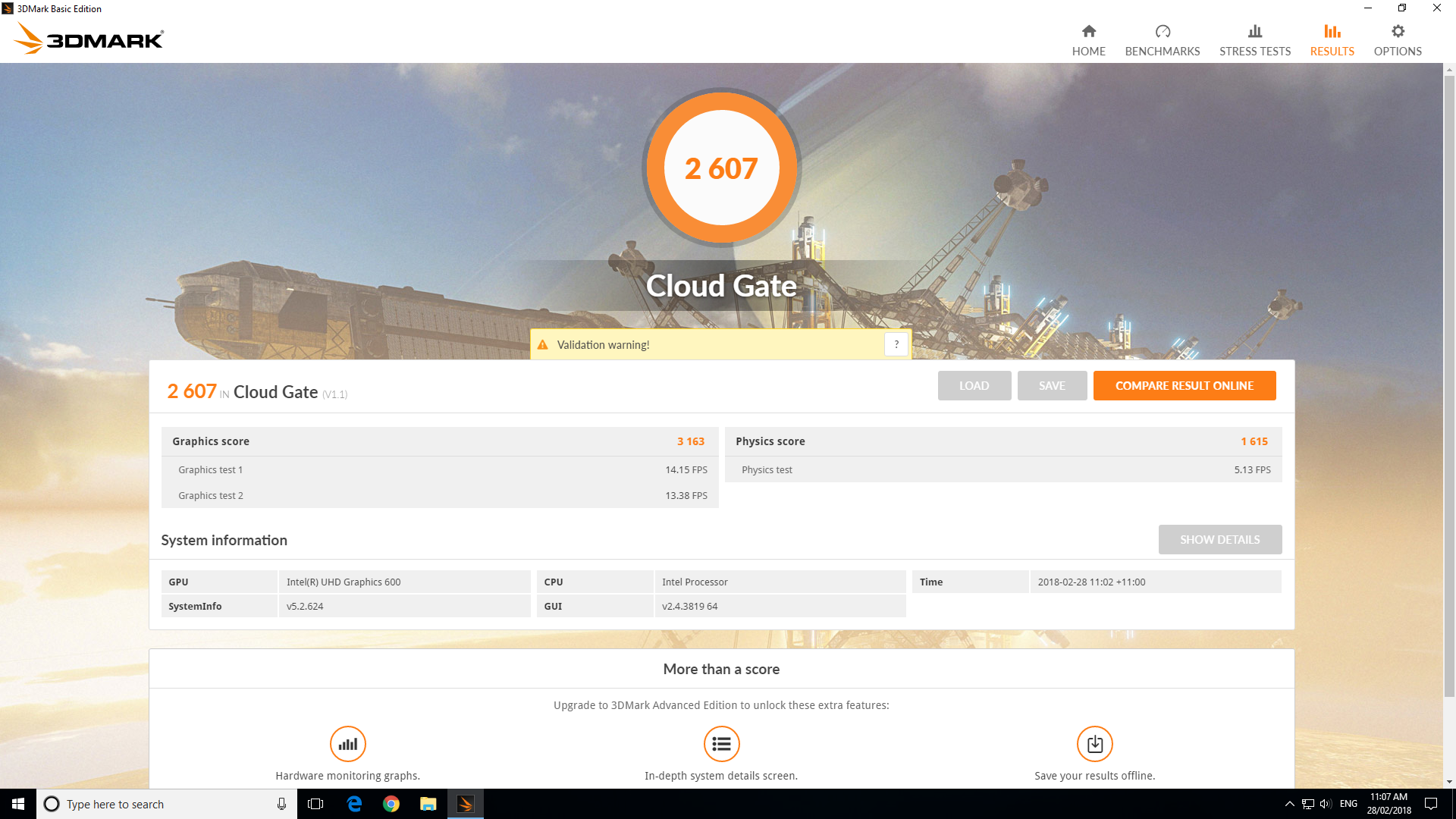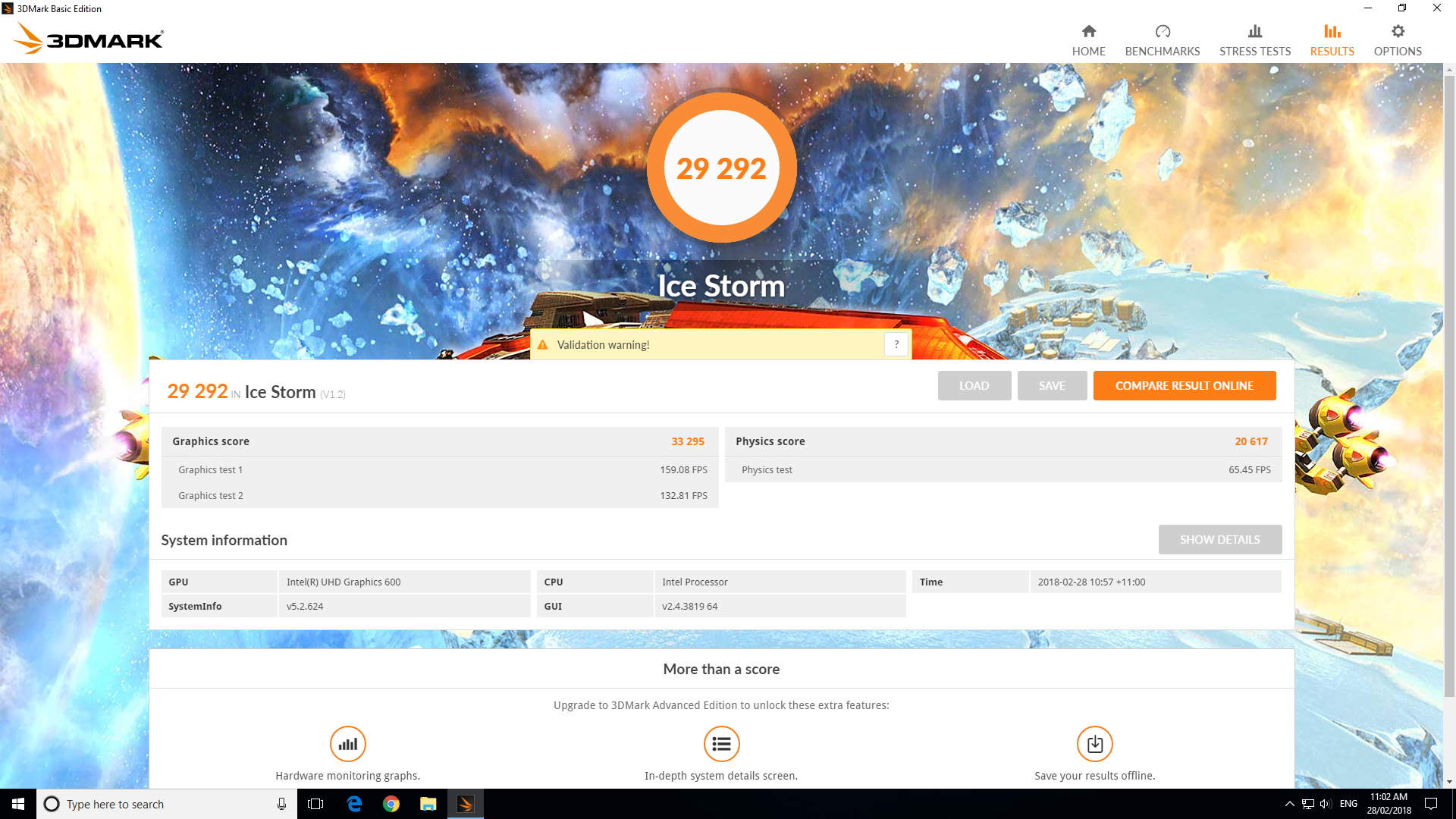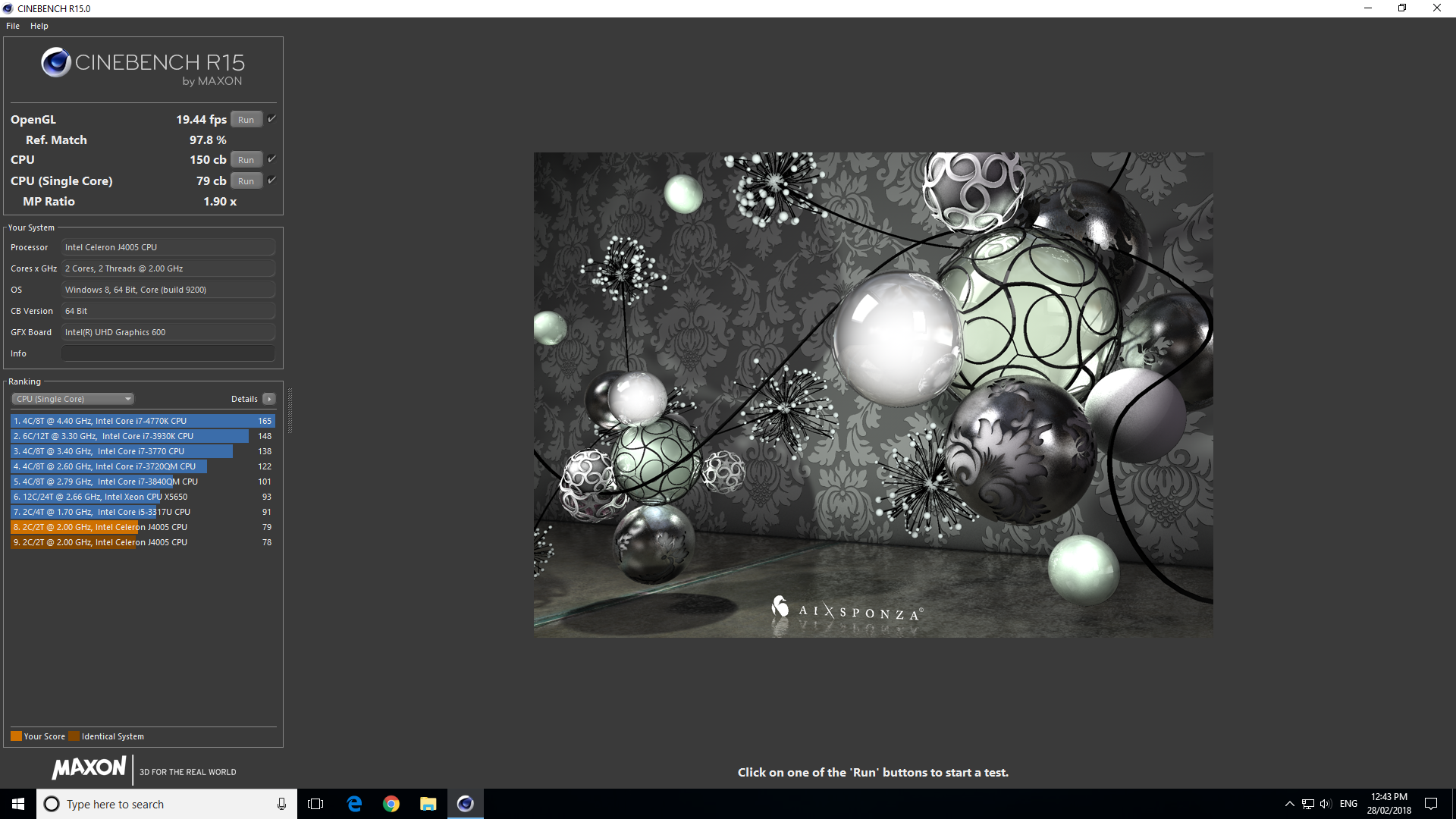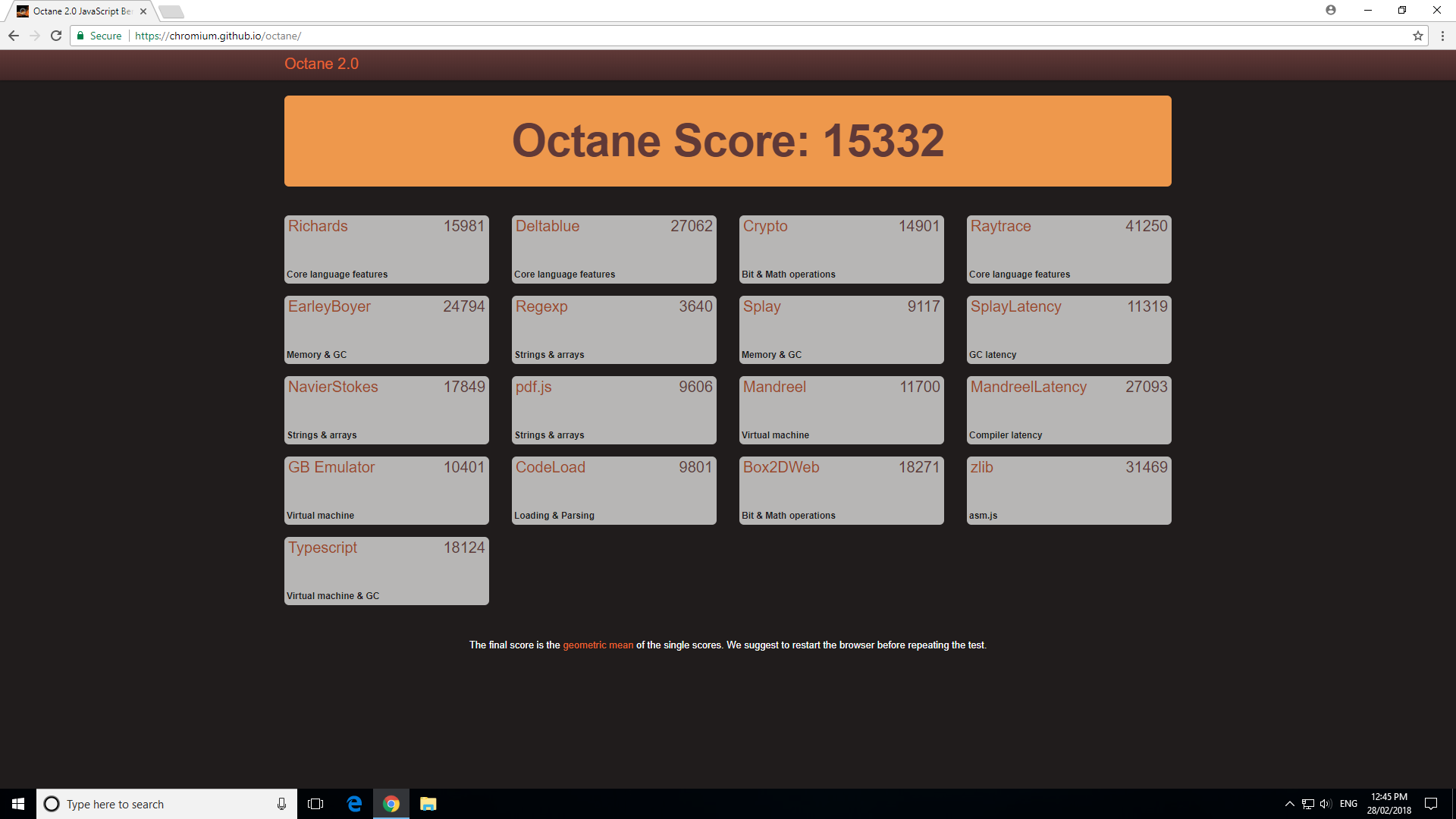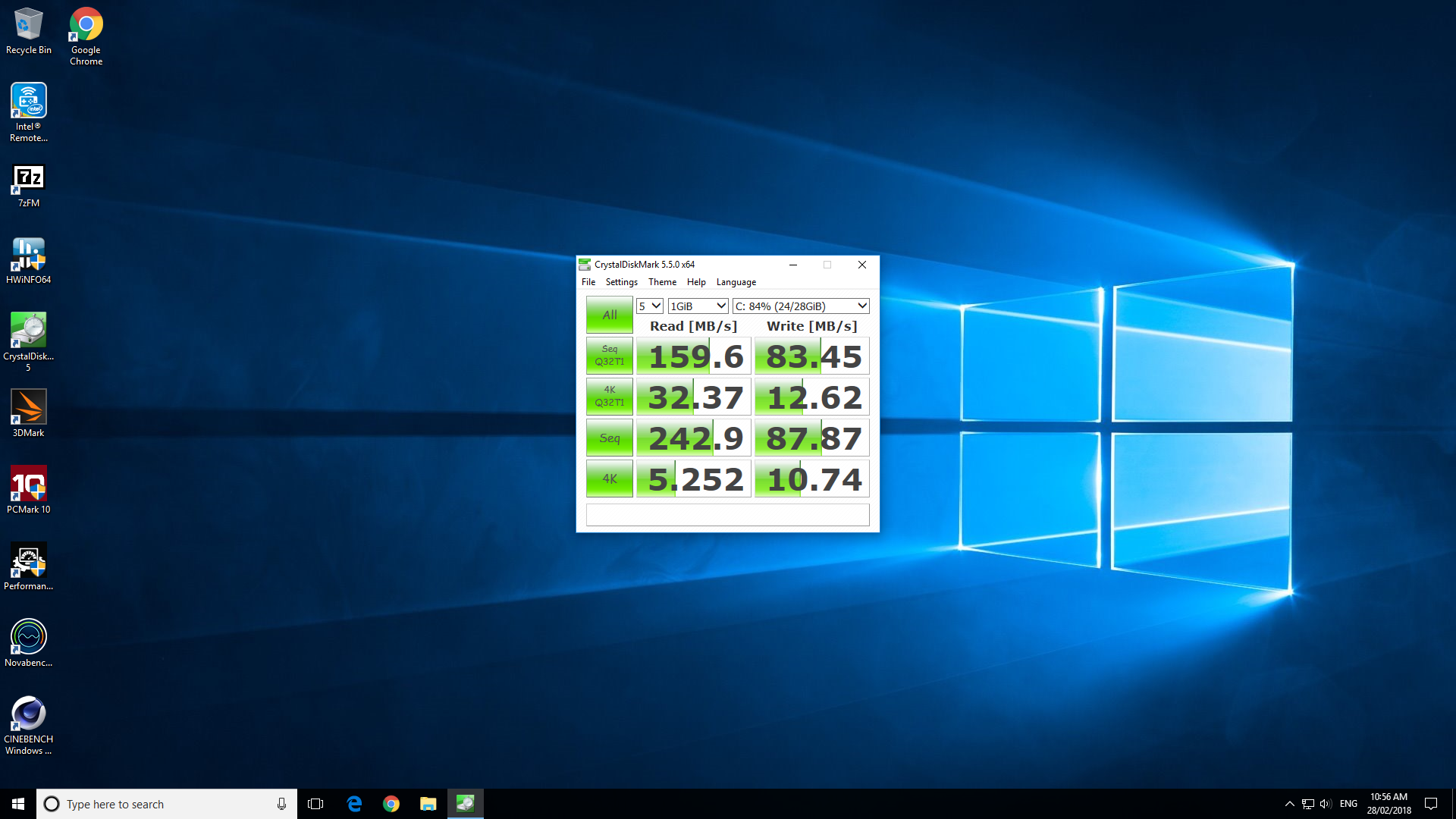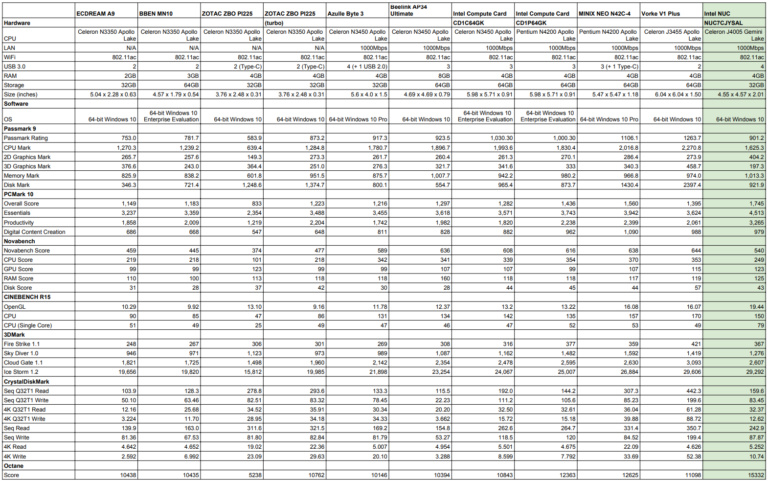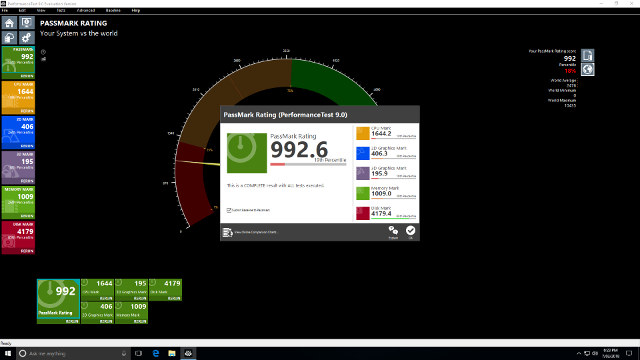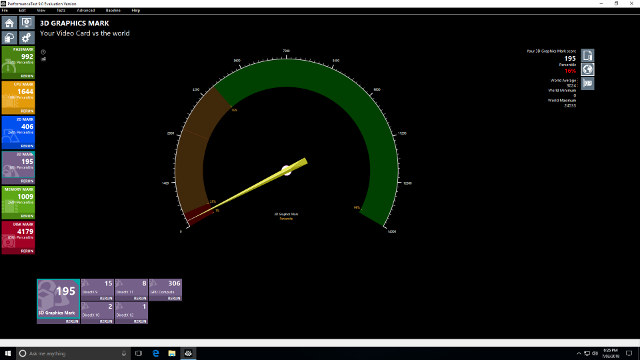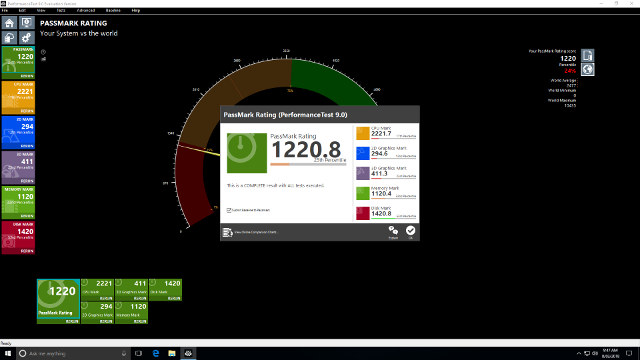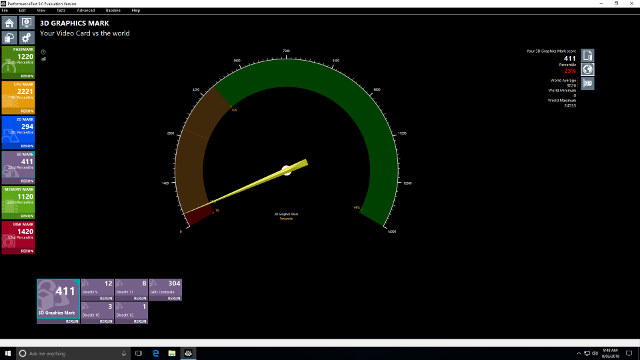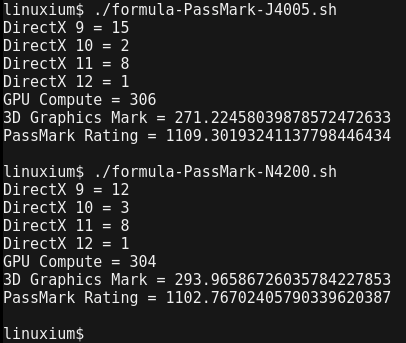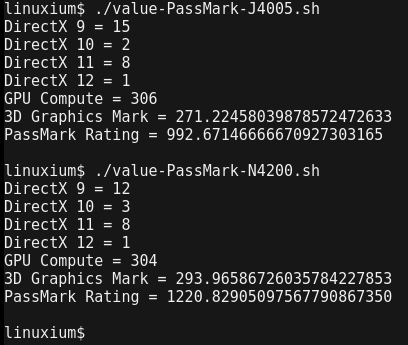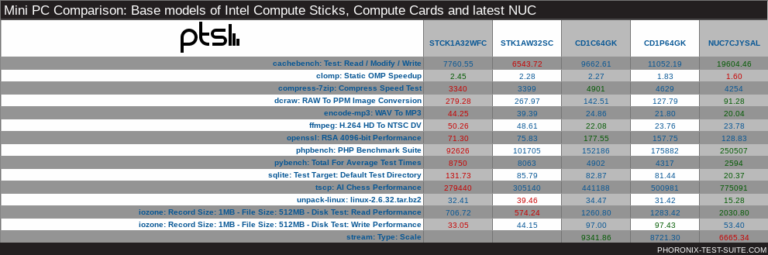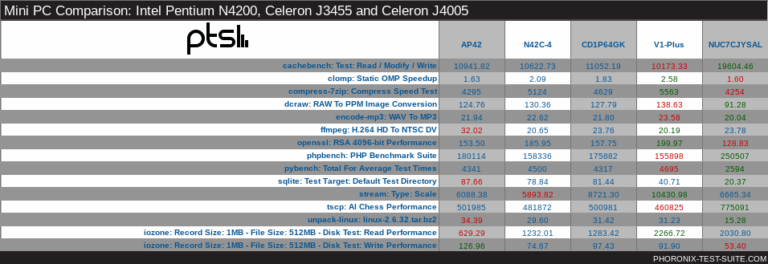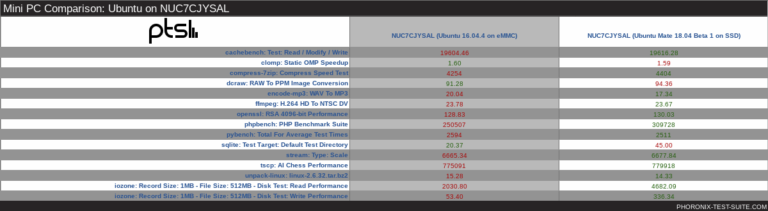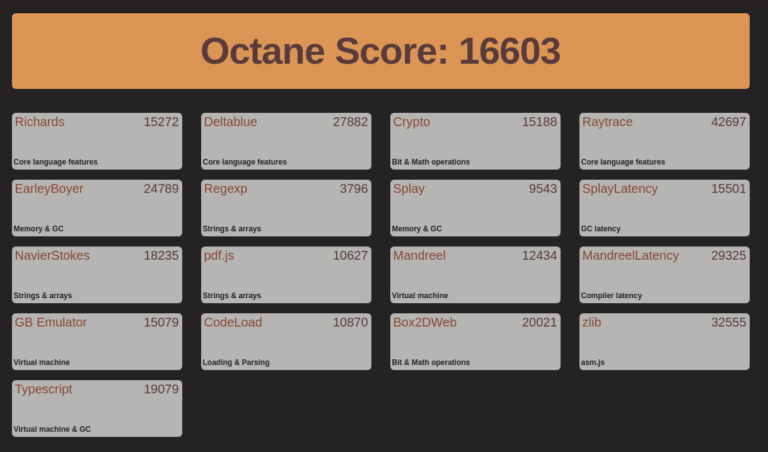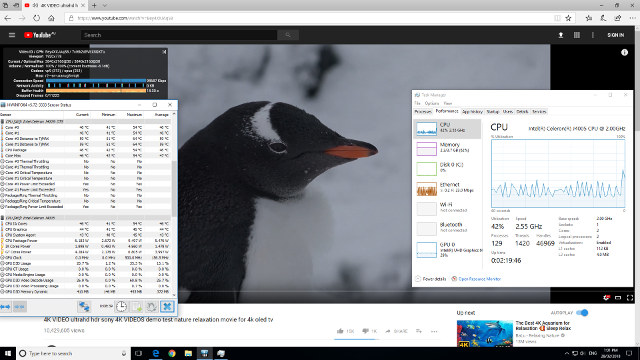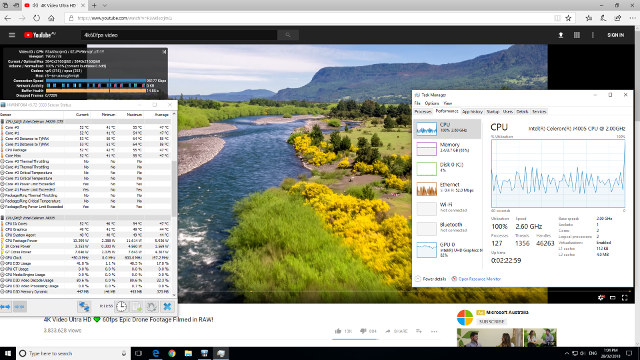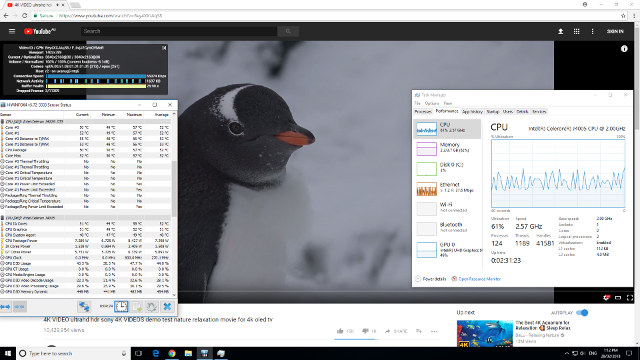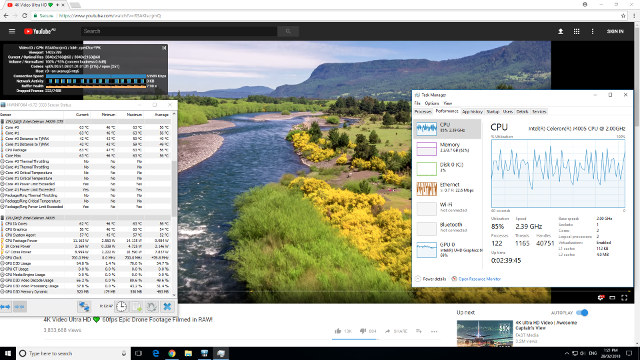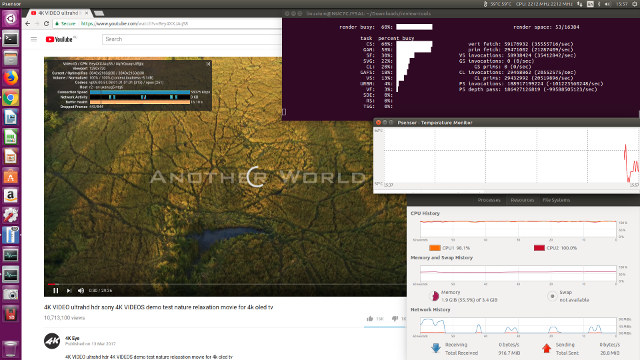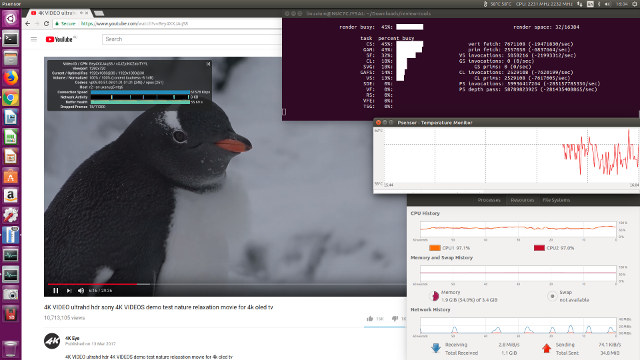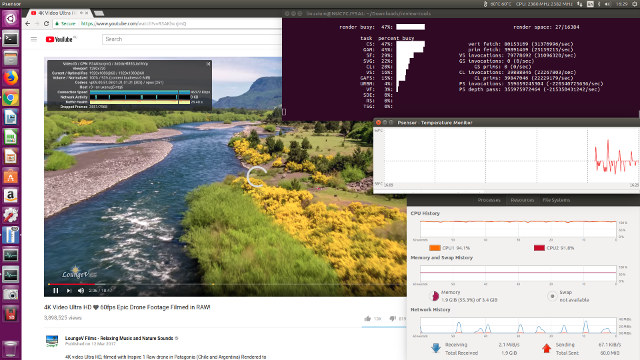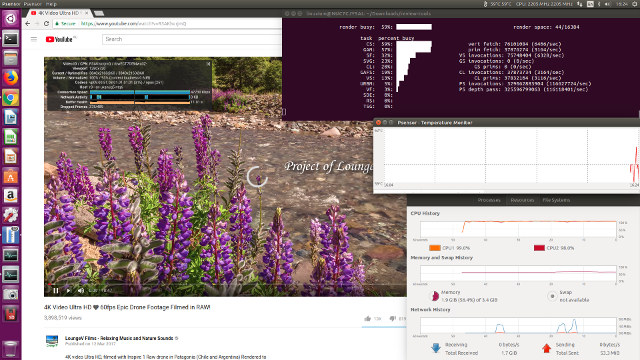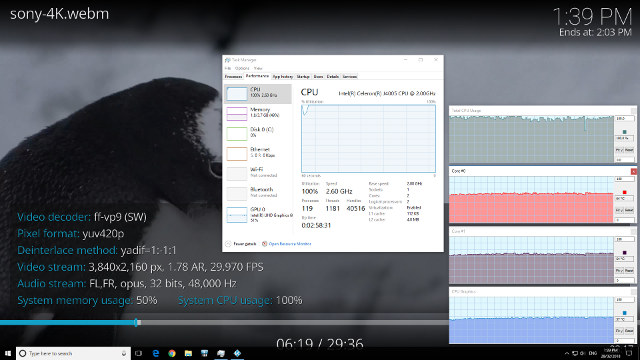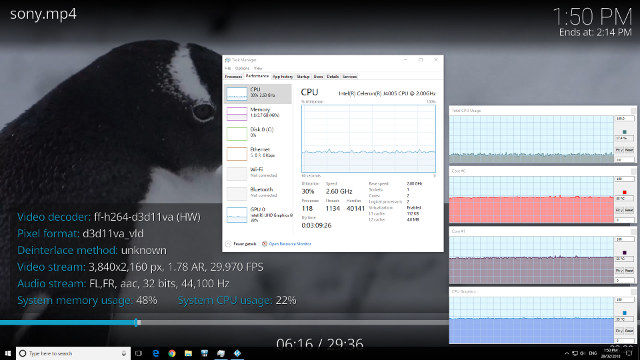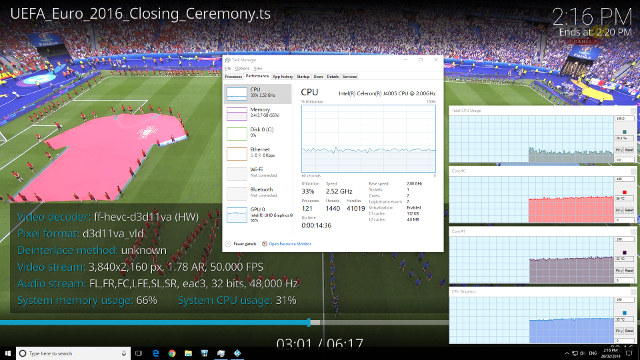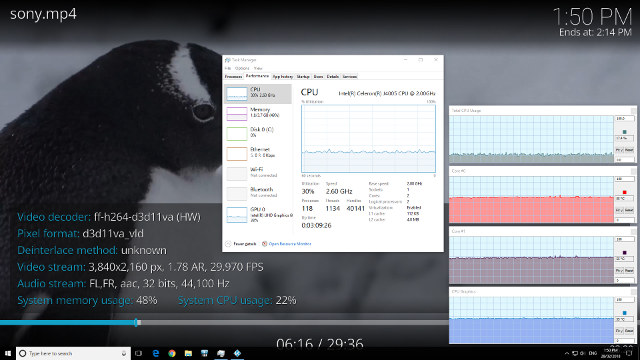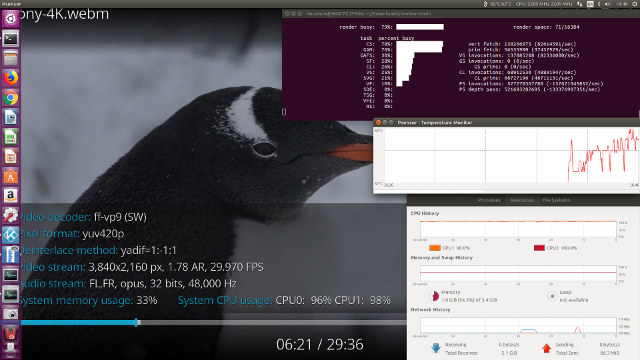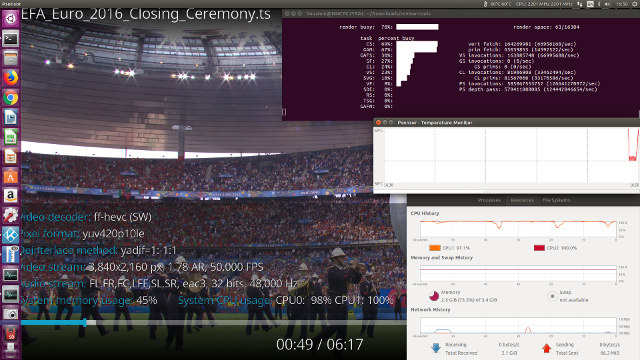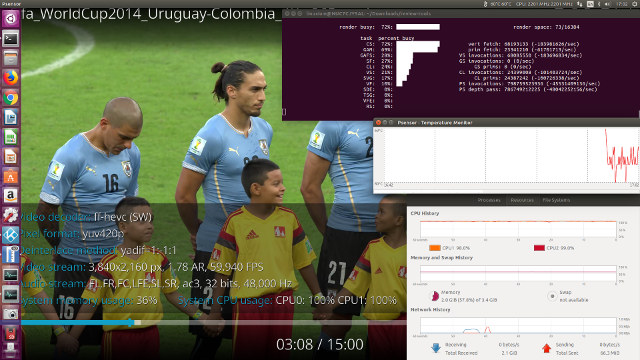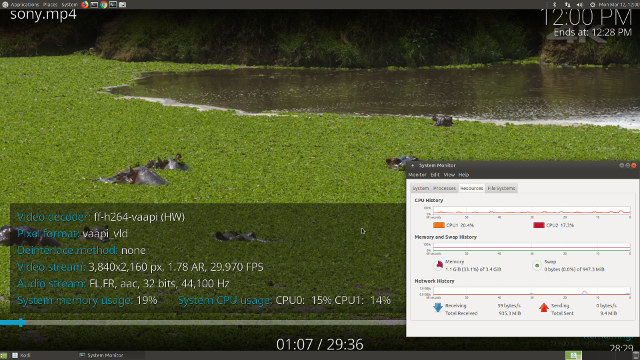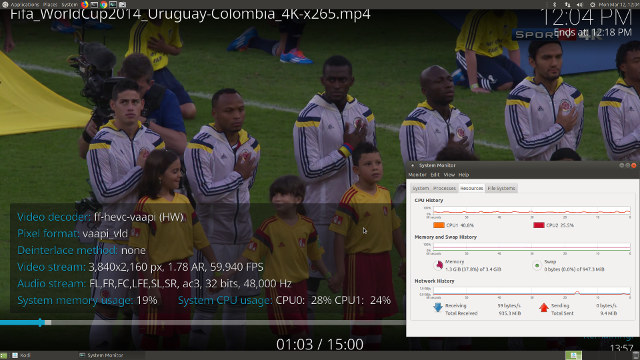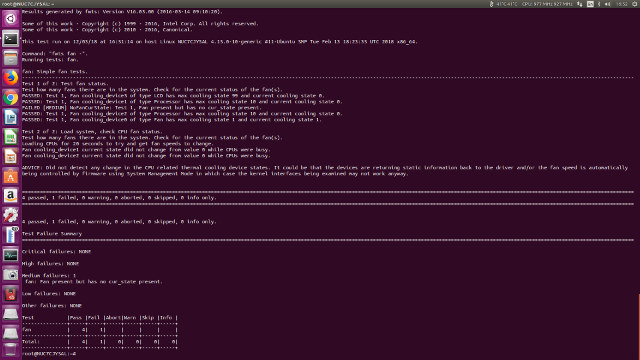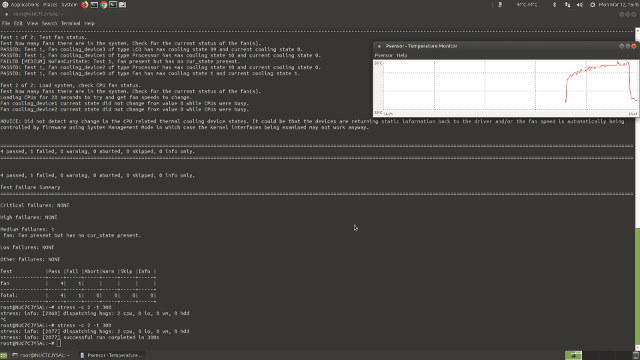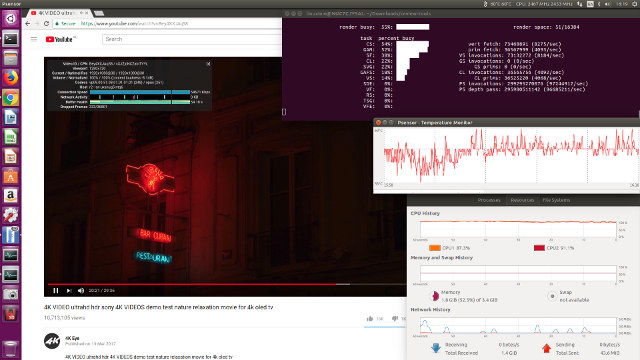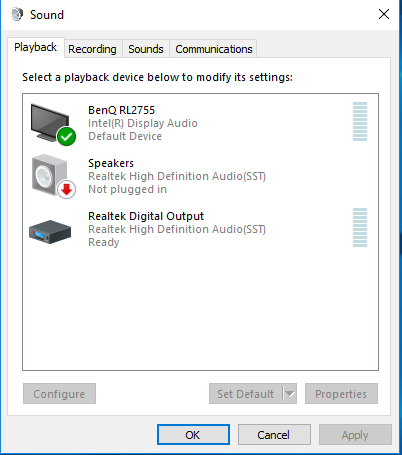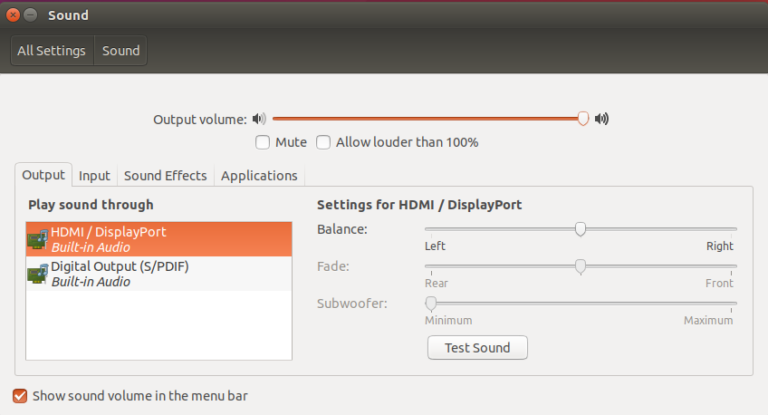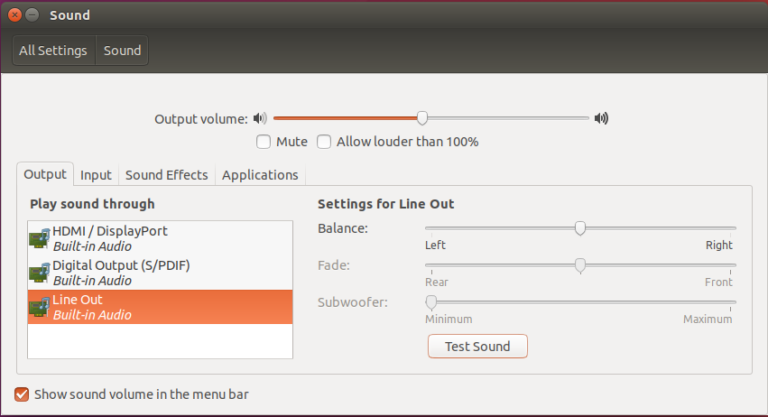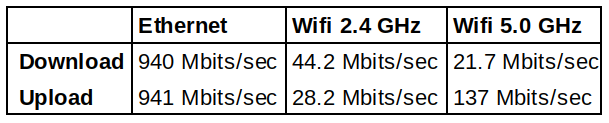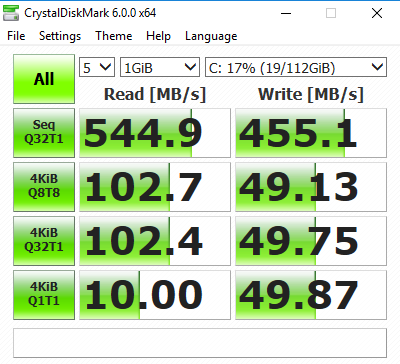Спецификации аппаратного обеспечения для мини-ПК развиваются в сторону увеличения объема памяти и хранилища. Теперь мини-ПК поставляются с разъемами SODIMM, позволяющим расширять RAM и различными сочетаниями M.2 или SSD, предоставляя гибкие варианты хранилища. Последние мини-ПК, появившиеся на рынке, оснащены настольными, а не мобильными, процессорами, что связано с необходимостью включения небольшого внутреннего вентилятора. Все эти новшества не только устраняют основные ограничивающие факторы для мини-ПК, но также заставляют пересмотреть само определение мини-ПК.

До недавнего времени Intel NUC (Next Unit of Computing) рассматривались как персональные компьютеры малого форм-фактора, главным образом потому, что они состояли из традиционной материнской платы с процессором, съемной оперативной памяти и хранилища и были заключены в корпус с внешним источником питания. Они продавались как комплекты, что означало, по сути, что это «barebones» готовые к сборке с отдельно приобретаемой памятью, хранилищем и операционной системой. Однако, компания Intel теперь представила продукты под названием «Intel NUC Mini PCs с Windows», которые полностью сконфигурированы и готовы к работе, включающие в себя все необходимое аппаратное и программное обеспечение.
Хотя наблюдается постепенное сближение аппаратных характеристик мини-ПК и NUC, главный отличительный фактор – цена. Традиционно мини-ПК были недорогими, отражая низкие характеристики малой мощности и низкой конфигурируемости. Но, сегодня стоимость настраиваемых мини-ПК на базе процессоров Intel в верхней части ценового диапазона достигает от 100 до 300 долларов. И самая высокая цена – это стоимость новейшего мини-ПК Intel NUC, «Intel NUC 7 Essential Mini PC – NUC7CJYSAL с Windows 10».
Компания Intel любезно предоставила предварительную модель NUC7CJYSAL, что позволит рассмотреть ее в сравнении с другими мини-ПК. Рассмотрим производительность и работу как в Windows, так и в Ubuntu.
Внешний дизайн NUC, скорее всего, будет знаком большинству. Он состоит из небольшого, примерно 4,5-дюймового, квадратного корпуса с передней панелью высотой около 2 дюймов, включающей в себя кнопку питания и пару USB-портов с остальными портами, включая два HDMI (2.0a) сзади:
Спецификации, упомянуты как для NUC7CJYSAL, так и для NUC7CJYS, включают:
Стоит отметить, что NUC7CJYSAL входит в линейку продуктов NUC «June Canyon», в которой есть мини-ПК вместе с barebone-комплектами и платой, использующей двухъядерный процессор Celeron J4005 или более мощный четырехъядерный процессор Pentium J5005 из нового поколения процессоров Gemini Lake:
NUC7CJYSAL использует двухъядерный процессор Celeron J4005, и решение использовать его вместо четырехъядерного процессора Celeron J4105 связано с желанием снизить общую цену (отметим, что «Рекомендованная цена клиента», очевидно, не является внутренней стоимостью для Intel). Цена становится значительным фактором при покупке большого количества устройств для цифровых вывесок, где ключевой фактор обработки графики одинаков, а выигрыш от дополнительных процессорных ядер не требуется.
Другим важным моментом,который следует отметить, NUC7CJYSAL поставляется с 32 Гб eMMC с предустановленной Windows 10 Home вместе с пространством и разъемами для SSD. EMMC не входит в комплект barebone или плату.
Устройство, которое было предоставлено для обзора, является предварительной моделью с ОС Windows 10, хотя установка OEM неактивна. Модели производства будут активированы.
Начинем с Windows, быстрый просмотр информации об оборудовании показывает, что оно соответствует спецификации:
4 Гб памяти DDR4:
Используем стандартный набор инструментов для сравнения производительности Windows
Результаты интересны по сравнению с другими мини-ПК Intel:
Можно утверждать, что прямого сравнения не может быть сделано, потому что существует слишком много разных переменных: четыре по сравнению с двумя ядрами, HD 500 vs HD505 vs UHD 600, DDR3 vs DDR4, eMMC vs M.2 и т. д.
В целом, производительность NUC7CJYSAL аналогична или лучше, чем у устройств N4200 и J3455, за исключением сравнений процессоров, поскольку сравниваются четырехядерный и двухъядерный процессор.
Интересно, что результат Passmark 9 несколько сбивает с толку из-за низкой отметки для 3D-графики. Это было всего лишь тестирование, но, заметив эту особенность, повторно запускаем тест Passmark 9 на NUC7CJYSAL с Windows, работающем на внутренне установленном SSD. Новые показатели:
по сравнению с показателями устройства N4200:
Еще раз отметим, насколько необычен результат. Индивидуальные тестовые оценки схожи, однако общие «баллы» для 3D-графики существенно отличается. Используем ранее опубликованную формулу для вычисления баллов, включив все отдельные значения для того, чтобы получить как более близкие значения баллов, так и те, которые были полностью отличны от полученных при выполнении теста:
Используем ту же формулу, но вбиваем фактические контрольные показатели для вычисления общего результата теста PassMark:
таким образом, вызывает сомнение точность и достоверность этого конкретного теста производительности.
После этого, сокращаем раздел Windows и создаем новый раздел размером 10 Гб, чтобы можно было установить и дважды загрузить Ubuntu.
Первоначально использовали тот же стандарт (и теперь EOL) Ubuntu desktop 17.04 ISO, что и в предыдущих тестах, однако дисплей был непригоден для использования, поскольку ядро не поддерживало драйвер дисплея, необходимый для нового Intel GPU. Поэтому, решено было попробовать Ubuntu 17.10.1, но пока дисплей был исправлен, не было ни Wi-Fi, ни Bluetooth. Обновление «linux-firmware» вместе с «modprobe btusb» дало нам Bluetooth, но так и не было WiFi. Однако, все было исправлено с использованием ежедневной сборки ISO-образа Ubuntu. В следующий раз, попробуем Ubuntu 16.04.4, но опять же нет Wi-Fi и Bluetooth. Дальнейшее тестирование показало, что, независимо от выпуска ISO, для работы Ubuntu нужно как минимум 4.15.0-10 «kernel» и 1.171 «linux-firmware», которые доступны из репозиториев «bionic» (где версия «linux-firmware» теперь 1.172). Это означает, что для загрузки «Live» из Ubuntu ISO, записанного на USB, выбор в настоящее время – это только разрабатываемая «Bionic Beaver» ISO для полностью функционирующего дисплея, Wifi и Bluetooth OOTB. Однако, также было обнаружено, что приложение «intel_gpu_top» было повреждено в настоящий момент, что делает выпуск разработки непригодным для данного тестирования.
В результате, было решено записать официально выпущенный Ubuntu 16.04.4 ISO с использованием ‘isorespin.sh’ script и обновить пакеты ядра и прошивки. Для этого нужно было сделать необходимые улучшения. Затем мы написали «программу-оболочку», которая будет извлекать соответствующие пакеты из вышеуказанного репозитория дистрибутива и обновлять указанный ISO в рамках повторного запуска. Используем Ubuntu 16.04.4 для тестирования исключительно из-за того, что нам известно как сменить Unity на GNOME в используемых тестовых приложениях. Команда, которую используем для ISO:
|
1 2 3 4 |
isorespin.sh -i ubuntu-16.04.4-desktop-amd64.iso \ -f wrapper-linuxium-install-bionic-kernel-and-firmware-on-16.04.4.sh \ -c wrapper-linuxium-install-bionic-kernel-and-firmware-on-16.04.4.sh \ -c "update-initramfs -u" |
создаем ISO – «linuxium-ubuntu-16.04.4-desktop-amd64.iso» – просто записав на USB с помощью «dd». Используемые скрипты isorespin.sh и wrapper-linuxium-install-bionic-kernel-and-firmware-on-16.04.4.sh . Более подробная информация доступна в блоге.
После установки и запуска, сначала запустили некоторые основные команды, чтобы посмотреть на аппаратное обеспечение более подробно:
|
1 2 3 4 5 6 7 8 9 10 11 12 13 14 15 16 17 18 19 20 21 22 23 24 25 26 27 28 29 30 31 32 33 34 35 36 37 38 39 40 41 42 43 44 45 46 47 48 49 50 51 52 53 54 55 56 57 58 59 60 61 62 63 64 65 66 67 68 69 70 71 72 73 74 75 76 77 78 79 80 81 82 83 84 85 86 87 88 89 90 91 92 93 94 95 96 97 98 99 100 101 102 103 104 105 106 107 108 109 110 111 112 113 114 115 116 117 118 119 120 121 122 123 124 125 126 127 128 129 130 131 132 133 134 135 136 137 138 139 140 141 142 143 144 145 146 147 148 149 150 151 152 153 154 155 156 157 158 159 160 161 162 163 164 165 166 167 168 169 170 171 172 173 174 175 176 177 178 179 180 181 182 183 184 185 186 187 188 189 190 191 192 193 194 195 196 |
linuxium@NUC7CJYSAL:~$ lsb_release -a Distributor ID: Ubuntu Description: Ubuntu 16.04.4 LTS Release: 16.04 Codename: xenial linuxium@NUC7CJYSAL:~$ linuxium@NUC7CJYSAL:~$ uname -a Linux NUC7CJYSAL 4.15.0-10-generic #11-Ubuntu SMP Tue Feb 13 18:23:35 UTC 2018 x86_64 x86_64 x86_64 GNU/Linux linuxium@NUC7CJYSAL:~$ linuxium@NUC7CJYSAL:~$ inxi -Fc0 System: Host: NUC7CJYSAL Kernel: 4.15.0-10-generic x86_64 (64 bit) Desktop: N/A Distro: Ubuntu 16.04 xenial Machine: System: Intel product: NUC7CJYS v: J67993-301 serial: G6JY80200868 Mobo: Intel model: NUC7JYB v: J67970-301 serial: GEJY80100RVU Bios: Intel v: JYGLKCPX.86A.0024.2017.1229.1454 date: 12/29/2017 CPU: Dual core Intel Celeron J4005 (-MCP-) cache: 4096 KB clock speeds: max: 2700 MHz 1: 2500 MHz 2: 928 MHz Graphics: Card: Intel Device 3185 Display Server: X.org 1.19.5 drivers: (unloaded: fbdev,vesa) tty size: 204x62 Advanced Data: N/A for root Audio: Card Intel Device 3198 driver: snd_hda_intel Sound: Advanced Linux Sound Architecture v: k4.15.0-10-generic Network: Card-1: Intel Device 31dc driver: iwlwifi IF: wlp0s12f0 state: down mac: 34:13:e8:74:92:4e Card-2: Realtek RTL8111/8168/8411 PCI Express Gigabit Ethernet Controller driver: r8169 IF: enp2s0 state: up speed: 1000 Mbps duplex: full mac: 94:c6:91:19:2f:8c Drives: HDD Total Size: NA (-) ID-1: /dev/mmcblk0 model: N/A size: 31.3GB Partition: ID-1: / size: 9.8G used: 5.8G (63%) fs: ext4 dev: /dev/mmcblk0p5 RAID: No RAID devices: /proc/mdstat, md_mod kernel module present Sensors: System Temperatures: cpu: 34.0C mobo: N/A Fan Speeds (in rpm): cpu: N/A Info: Processes: 185 Uptime: 1:43 Memory: 628.5/3530.0MB Client: Shell (review-tests.sh) inxi: 2.2.35 linuxium@NUC7CJYSAL:~$ linuxium@NUC7CJYSAL:~$ df -h Filesystem Size Used Avail Use% Mounted on udev 1.7G 0 1.7G 0% /dev tmpfs 353M 5.8M 348M 2% /run /dev/mmcblk0p5 9.8G 5.8G 3.5G 63% / tmpfs 1.8G 284K 1.8G 1% /dev/shm tmpfs 5.0M 4.0K 5.0M 1% /run/lock tmpfs 1.8G 0 1.8G 0% /sys/fs/cgroup /dev/mmcblk0p1 96M 53M 44M 55% /boot/efi tmpfs 353M 100K 353M 1% /run/user/1000 /dev/mmcblk0p3 18G 17G 1.2G 94% /media/linuxium/1C4ECC5F4ECC32F6 linuxium@NUC7CJYSAL:~$ linuxium@NUC7CJYSAL:~$ lsblk -a NAME MAJ:MIN RM SIZE RO TYPE MOUNTPOINT loop1 7:1 0 0 loop loop6 7:6 0 0 loop loop4 7:4 0 0 loop mmcblk0boot0 179:8 0 4M 1 disk loop2 7:2 0 0 loop loop0 7:0 0 0 loop loop7 7:7 0 0 loop loop5 7:5 0 0 loop mmcblk0boot1 179:16 0 4M 1 disk mmcblk0 179:0 0 29.1G 0 disk ├─mmcblk0p4 179:4 0 1G 0 part ├─mmcblk0p2 179:2 0 128M 0 part ├─mmcblk0p5 179:5 0 10G 0 part / ├─mmcblk0p3 179:3 0 17.9G 0 part /media/linuxium/1C4ECC5F4ECC32F6 └─mmcblk0p1 179:1 0 100M 0 part /boot/efi loop3 7:3 0 0 loop linuxium@NUC7CJYSAL:~$ linuxium@NUC7CJYSAL:~$ sudo lshw -C cpu *-cpu description: CPU product: Intel(R) Celeron(R) J4005 CPU @ 2.00GHz vendor: Intel Corp. physical id: 36 bus info: cpu@0 version: Intel(R) Celeron(R) J4005 CPU @ 2.00GHz slot: SOCKET 0 size: 919MHz capacity: 2700MHz width: 64 bits clock: 100MHz capabilities: x86-64 fpu fpu_exception wp vme de pse tsc msr pae mce cx8 apic sep mtrr pge mca cmov pat pse36 clflush dts acpi mmx fxsr sse sse2 ss ht tm pbe syscall nx pdpe1gb rdtscp constant_tsc art arch_perfmon pebs bts rep_good nopl xtopology nonstop_tsc cpuid aperfmperf tsc_known_freq pni pclmulqdq dtes64 monitor ds_cpl vmx est tm2 ssse3 sdbg cx16 xtpr pdcm sse4_1 sse4_2 x2apic movbe popcnt tsc_deadline_timer aes xsave rdrand lahf_lm 3dnowprefetch cpuid_fault cat_l2 pti tpr_shadow vnmi flexpriority ept vpid fsgsbase tsc_adjust smep erms mpx rdt_a rdseed smap clflushopt intel_pt sha_ni xsaveopt xsavec xgetbv1 xsaves dtherm ida arat pln pts umip rdpid cpufreq configuration: cores=2 enabledcores=2 threads=2 linuxium@NUC7CJYSAL:~$ linuxium@NUC7CJYSAL:~$ sudo lshw -C memory *-firmware description: BIOS vendor: Intel Corp. physical id: 0 version: JYGLKCPX.86A.0024.2017.1229.1454 date: 12/29/2017 size: 64KiB capacity: 6592KiB capabilities: pci upgrade shadowing cdboot bootselect socketedrom edd int13floppy1200 int13floppy720 int13floppy2880 int5printscreen int14serial int17printer acpi usb biosbootspecification uefi *-memory description: System Memory physical id: 24 slot: System board or motherboard size: 4GiB *-bank:0 description: SODIMM Synchronous 2400 MHz (0.4 ns) product: AM1P24HC4U1-B9RS vendor: Undefined physical id: 0 serial: 50040000 slot: A1_DIMM0 size: 4GiB width: 64 bits clock: 2400MHz (0.4ns) *-bank:1 description: DIMM DDR2 Synchronous [empty] product: Array1_PartNumber1 vendor: A1_Manufacturer1 physical id: 1 serial: A1_SerNum1 slot: A1_DIMM1 *-cache:0 description: L1 cache physical id: 34 slot: ��������CPU Internal L1 size: 112KiB capacity: 112KiB capabilities: synchronous internal write-back configuration: level=1 *-cache:1 description: L2 cache physical id: 35 slot: ��������CPU Internal L2 size: 4MiB capacity: 4MiB capabilities: synchronous internal write-back unified configuration: level=2 linuxium@NUC7CJYSAL:~$ linuxium@NUC7CJYSAL:~$ free -mh total used free shared buff/cache available Mem: 3.4G 535M 1.9G 232M 1.0G 2.4G Swap: 0B 0B 0B linuxium@NUC7CJYSAL:~$ linuxium@NUC7CJYSAL:~$ sudo lshw -C network *-network description: Wireless interface product: Intel Corporation vendor: Intel Corporation physical id: c bus info: pci@0000:00:0c.0 logical name: wlp0s12f0 version: 03 serial: 34:13:e8:74:92:4e width: 64 bits clock: 33MHz capabilities: pm msi pciexpress msix bus_master cap_list ethernet physical wireless configuration: broadcast=yes driver=iwlwifi driverversion=4.15.0-10-generic firmware=34.0.0 latency=0 link=no multicast=yes wireless=IEEE 802.11 resources: irq:44 memory:a1314000-a1317fff *-network description: Ethernet interface product: RTL8111/8168/8411 PCI Express Gigabit Ethernet Controller vendor: Realtek Semiconductor Co., Ltd. physical id: 0 bus info: pci@0000:02:00.0 logical name: enp2s0 version: 15 serial: 94:c6:91:19:2f:8c size: 1Gbit/s capacity: 1Gbit/s width: 64 bits clock: 33MHz capabilities: pm msi pciexpress msix bus_master cap_list ethernet physical tp mii 10bt 10bt-fd 100bt 100bt-fd 1000bt 1000bt-fd autonegotiation configuration: autonegotiation=on broadcast=yes driver=r8169 driverversion=2.3LK-NAPI duplex=full firmware=rtl8168h-2_0.0.2 02/26/15 ip=XXX.XXX.XXX.XXX latency=0 link=yes multicast=yes port=MII speed=1Gbit/s resources: irq:127 ioport:e000(size=256) memory:a1104000-a1104fff memory:a1100000-a1103fff linuxium@NUC7CJYSAL:~$ linuxium@NUC7CJYSAL:~$ dmesg | grep "MMC card" [ 1.747563] mmc0: new HS400 MMC card at address 0001 linuxium@NUC7CJYSAL:~$ linuxium@NUC7CJYSAL:~$ lsusb Bus 002 Device 001: ID 1d6b:0003 Linux Foundation 3.0 root hub Bus 001 Device 003: ID 8087:0aaa Intel Corp. Bus 001 Device 007: ID 046d:c52b Logitech, Inc. Unifying Receiver Bus 001 Device 008: ID 10d5:55a4 Uni Class Technology Co., Ltd Bus 001 Device 006: ID 1a40:0101 Terminus Technology Inc. Hub Bus 001 Device 001: ID 1d6b:0002 Linux Foundation 2.0 root hub linuxium@NUC7CJYSAL:~$ linuxium@NUC7CJYSAL:~$ lspci 00:00.0 Host bridge: Intel Corporation Device 31f0 (rev 03) 00:02.0 VGA compatible controller: Intel Corporation Device 3185 (rev 03) 00:0c.0 Network controller: Intel Corporation Device 31dc (rev 03) 00:0e.0 Multimedia audio controller: Intel Corporation Device 3198 (rev 03) 00:0f.0 Communication controller: Intel Corporation Device 319a (rev 03) 00:12.0 SATA controller: Intel Corporation Device 31e3 (rev 03) 00:13.0 PCI bridge: Intel Corporation Device 31d8 (rev f3) 00:13.2 PCI bridge: Intel Corporation Device 31da (rev f3) 00:15.0 USB controller: Intel Corporation Device 31a8 (rev 03) 00:1c.0 SD Host controller: Intel Corporation Device 31cc (rev 03) 00:1f.0 ISA bridge: Intel Corporation Device 31e8 (rev 03) 00:1f.1 SMBus: Intel Corporation Device 31d4 (rev 03) 01:00.0 Unassigned class [ff00]: Realtek Semiconductor Co., Ltd. RTS5229 PCI Express Card Reader (rev 01) 02:00.0 Ethernet controller: Realtek Semiconductor Co., Ltd. RTL8111/8168/8411 PCI Express Gigabit Ethernet Controller (rev 15) linuxium@NUC7CJYSAL:~$ |
Запуск обычного набора тестов Phoronix показал аналогичные результаты производительности для Windows, при этом устройство в целом сопоставимо или лучше, чем аналогичные устройства с эквивалентной ценой.
Сначала посмотрим на NUC7CJYSAL по сравнению с базовыми моделями Intel Compute Sticks и Compute Cards (т. е. исключая сравнение с основными устройствами m3/m5):
А затем в сравнении с аналогичными мини-ПК на базе Intel:
Проверим также сравнение бенчмарков после того, как будет установлен Ubuntu Mate 18.04 Beta1 на внутренне установленный SSD-накопитель:
Отметим общее улучшение производительности с использованием SSD в качестве хранилища, что, скорее всего, будет полезно для большинства пользователей Ubuntu, выбирающих это устройство.
Результат Ubuntu Octane также был немного лучше, чем в Windows:
Затем посмотрим на реальное использование, воспроизводя видео с Windows, используя оба браузера Edge и Chrome. В Edge оба формата видео – 4K при 30 кадрах в секунду и 4K при 60 кадрах в секунду – воспроизводится без проблем:
В Chrome видео 4k при 30 кадрах в секунду воспроизводилось отлично:
однако видео 4К при 60 кадрах в секунду было иногда за рамки, но все еще смотреть можно:
В отличие от воспроизведения видео в Ubuntu, что схоже с воспроизведением видео на других мини-ПК на базе процессоров Intel, видео формата 4K@30fps было не возможно смотреть:
и все воспроизводилось хорошо на 1080p:
К сожалению, как 4K@60fps, так и 1080p@60fps были недоступны для использования Chrome на Ubuntu с более низким разрешением, что приводило к 50% – й потере кадров.
Воспроизведение видео с использованием Kodi на Windows, работает с видео, кодированным кодеком VP9, но используемое программное обеспечение для декодирования, приводит к высокой загрузке процессора и более высоким температурам процессора:
в то время как воспроизведение видео H.264, при использование аппаратного обеспечения для декодирования не имело проблем, описанных ранее:
как и видео, закодированное с H.265 или HEVC:
Поскольку, на Ubuntu 16.04.4 установлена по умолчанию версия Kodi 15.2, поищем на «bionic» и установим версию 2:17.6. Это привело к тому, что при воспроизведении видео Kodi на Ubuntu, с использованием программного обеспечения для декодирования всех трех кодеков, изображение дрожало и иногда замораживались кадры:
Некоторые видеоролики H.265 или HEVC были недоступны, испытывая 10% -ную потерю кадров на каждую секунду во время воспроизведения:
другие были лучше, но с дрожанием:
Отметим, что на Ubuntu Mate 18.04 Beta1, если установить «i965-VA-driver», можно получить аппаратное ускорение для кодека H.264, закодированного с помощью Video Acceleration API:
А также для некоторых видео H.265 или HEVC:
Однако, на Ubuntu 16.04.4 даже установка, а затем обновление «i965-VA-driver» (1.7.0-1) до версии с «bionic» (2.0.0+dfsg1-1) не привело к аппаратному ускорению.
Как видно, программное декодирование максимизирует использование процессора в Ubuntu, что приводит к более высоким внутренним температурам. NUC7CJYSAL включает в себя почти бесшумный вентилятор и с ОС Windows, его можно услышать, когда он работает на более высокой скорости, однако с ОС Ubuntu он работает очень тихо. Так тихо, что, порой, возникает вопрос – а на самом ли деле он работает.
Мы попытались получить доступ к вентилятору через программное обеспечение, но лучшее, что удалось, только удостовериться, что вентилятор есть:
Попытка использовать Ubuntu Mate 18.04 Beta1, установленный на SSD, лишь доказала, что вентилятор есть и что он работает, подчеркнув, что процессоры охлаждаются достаточно быстро, чтобы указать на активное охлаждение:
Для тройной проверки того, что охлаждение действительно работает с ОС Ubuntu, запускаем видео 1080p в Chrome в течение 20 минут, при этом внутренняя температура оставалась под контролем, в среднем около 60°C, а внешняя температура не превышала 38°C.
Аудио (неудивительно) работает на Windows:
и (к счастью) на Ubuntu без проблем:
в том числе, когда наушники были подключены к заднему аудиоразъему:
Пропускная способность сетевого подключения измерялась с помощью iperf:
что приводит к стабильно очень медленным скоростям загрузки для 5.0 ГГц. Учитывая новизну модуля Intel Wireless-AC 9462-D2W, это может указывать на необходимость дальнейшей настройки в Linux.
Потребление энергии было измерено с установленным SSD:
- Питание выключено-0,9 Вт
- BIOS * – 6,5 Вт
- Меню загрузки – 6.3 Вт
- Вхолостую -5,6 Вт (Windows) и 4,9 Вт (Ubuntu)
- CPU загруженный ** – 11,7 Вт (Ubuntu)
- Воспроизведение видео*** – 9.3 Вт (4K в Windows) и 9,2 Вт (HD в Ubuntu)
* BIOS имеет полный графический интерфейс пользователя (см. ниже)
** Первоначально существует потребность в высокой мощности до снижения до постоянной скорости.
*** Показатели мощности колеблются таким образом, что значение является среднестатистическим средним наивысшим и средним наименьшим показаниями мощности.
Результаты показывают аналогичное энергопотребление для сопоставимых мини-ПК устройств с использованием «настольных» процессоров.
BIOS имеет полный графический пользовательский интерфейс и включает в себя возможность контролировать скорость вращения вентилятора и различные температуры вместе с функциями, такими как захват экрана:
Как уже упоминалось, для обзора установили SSD, отвинтив основание устройства и осторожно подняв его и задвинув SSD в отсек для дисков на нижней стороне. Кабели, соединяющие отсек для диска и материнскую плату не очень длинные, поэтому, для справки, основа не будет полностью отсоединена, и рекомендуется делать это с осторожностью и внимательностью.
Как только основание привинчено обратно, а питание и кабели снова подключены, просто устанавливаем как Windows, так и Ubuntu из ISO, записанных на USB-устройстве.
Ради полноты результатов тестируем SSD, который был установлен – это довольно старая моделью Samsung 650 120 Гб SSD, которая по-прежнему хороша и достаточно быстрая по сравнению с более новыми моделями:
В целом, устройство работает очень хорошо. Если вы устанавливаете Ubuntu, рекомендуем рассмотреть разрабатываемый выпуск 18.04, чтобы избежать проблем с совместимостью драйверов. Ключевым отличием NUC7CJYSAL является то, что Intel предлагает аппаратную и программную поддержку с полным набором драйверов, доступных на их веб-сайте, включая обновления BIOS. Более того, устройство имеет трехлетний гарантийный срок. По цене он сравним с ценами на аналогичные мини-ПК, а обязательство по поддержке делает его более привлекательным как для коммерческого, так и для личного использования.
Запуск NUC с этой спецификацией является ключевым моментом в развитии мини-ПК. Вне зависимости от того, намеренно или нет, он собирается бросить вызов доминированию китайских производителей на рынке мини-ПК. Включение в этот рынок известных компьютерных компаний, предлагающих мини-ПК малого форм-фактора, обеспечивает более широкий выбор, который вместе с более надежной поддержкой будет приветствоваться потребителем, не склонным к риску.
Выражаем свою благодарность источнику с которого взята и переведена статья, сайту cnx-software.com.
Оригинал статьи вы можете прочитать здесь.