Данный инструмент может быть очень полезен, например чтобы контролировать нагрузку на процессор, память и использование дискового пространства и сетевой трафик ваших плат, подобные графические инструменты уже есть, например System Monitor на Ubuntu, обеспечивает большую часть информации и может использоваться на сервере, но недавно появился RPi-Monitor для плат Raspberry Pi и Orange Pi (исправленная версия), который очень прост в установке, а также обеспечивает аккуратное визуальное представление по многим данным.
Так как у меня есть Orange Pi one работающая на armbian, для запуска RPI-Monitor (OPI-Monitor) я воспользуюсь ею. Используется она как и Raspberry Pi, но установка немного отличается.
Чтобы установить RPI-монитор на Orange Pi One, откройте терминал или получите доступ к консоли, установить и запустить службу надо с помощью командной строки:
|
1 2 3 4 5 6 7 8 |
sudo armbianmonitor -r Installing RPi-Monitor. This can take up to 5 minutes. Be patient please .... Now patching RPi-Monitor to deal correctly with H3 Now you're able to enjoy RPi-Monitor at http://192.168.0.112:8888 |
Примерно через 8 минут на мою плату были загружены и установлены необходимые пакеты. После завершения установки перенаправляем ваш компьютер через браузер на URL, представленной в конце скрипта, чтобы получить доступ к веб-интерфейсу.
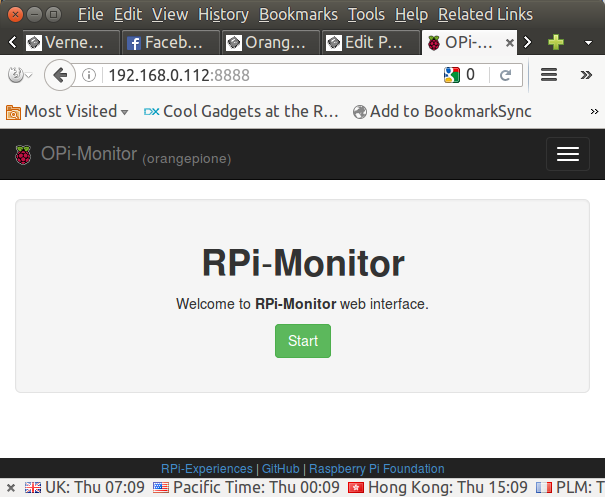 Нажмите кнопку Пуск, чтобы запустить систему автоматического сбора данных, вы попадете на страницу с информацией о версии, времени работы, использовании процессора, температуры, использовании памяти, использовании SD-карты и сетевого трафика.
Нажмите кнопку Пуск, чтобы запустить систему автоматического сбора данных, вы попадете на страницу с информацией о версии, времени работы, использовании процессора, температуры, использовании памяти, использовании SD-карты и сетевого трафика.
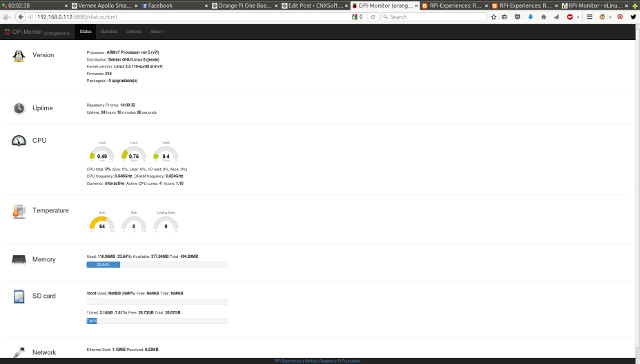
Все эти данные важны, но основная фишка это статистика с очень аккуратными и полезными графиками.
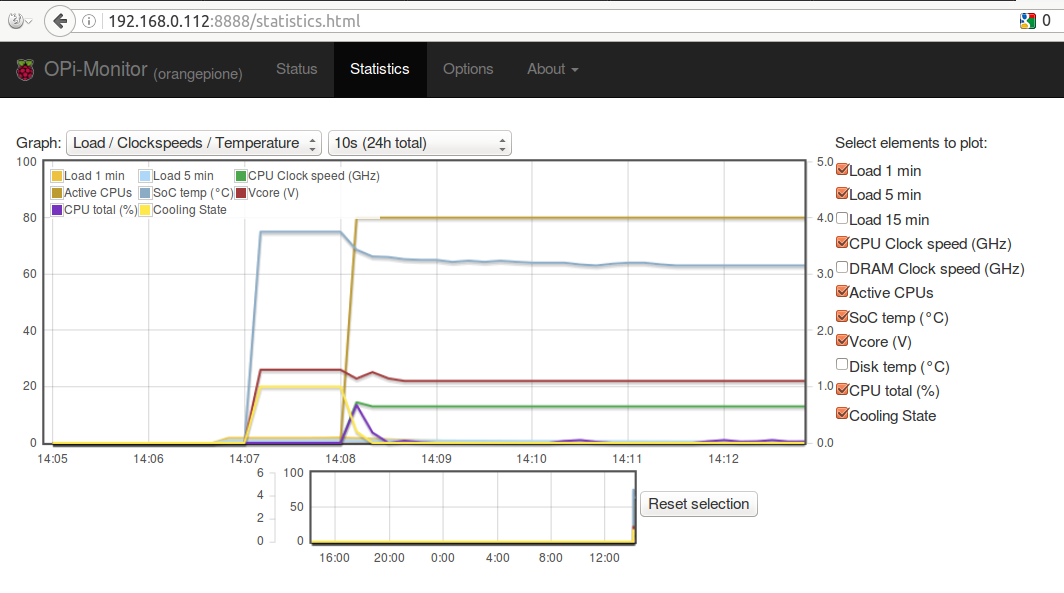
Они могут показаться несколько запутанными, так как две шкалы используются для нескольких элементов, например, левая шкала (от 0 до 100), показывает использование процессора в процентах и температуру SoC, а левая шкала (от 0 до 5), используется для других показателей, таких как частота процессора в ГГц, активных процессорах, и т.д. … Каждый элемент может быть легко отключен и включен.
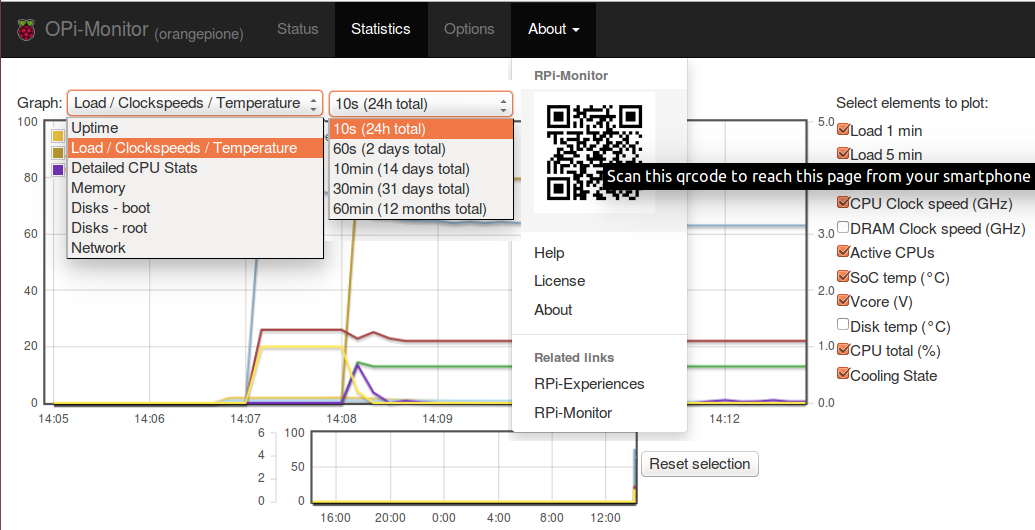
Есть 7 типов диаграмм: Uptime, скорость загрузки /времени / температуры, данные CPU, память. Диски – загрузочные, Диски – корневые, сети, а также 6 вариантов графиков наиболее быстро обновляемые, каждые 10 секунд в течение 24-часов, и медленные, каждые 60 минут. Вкладка Параметры используется только для выбора времени обновления по умолчанию, но вы также можете получить доступ к диаграммам в браузере вашего смартфона с помощью сканирования QR-кода.
Я запустил SysBench, чтобы показать диаграмму в действии, и сначала я был расстроен просто потому, что графики не обновляются в режиме реального времени, и вам нужно перезагрузить страницу, чтобы получить самые последние данные. Есть два окна на вкладке Statistics, которые позволяют вам увеличить период обновления с помощью мыши, тот что поменьше всегда показывает 24-часовой график (или любой другой, который вы выбрали). Reset очищает масштаб в большем графике.
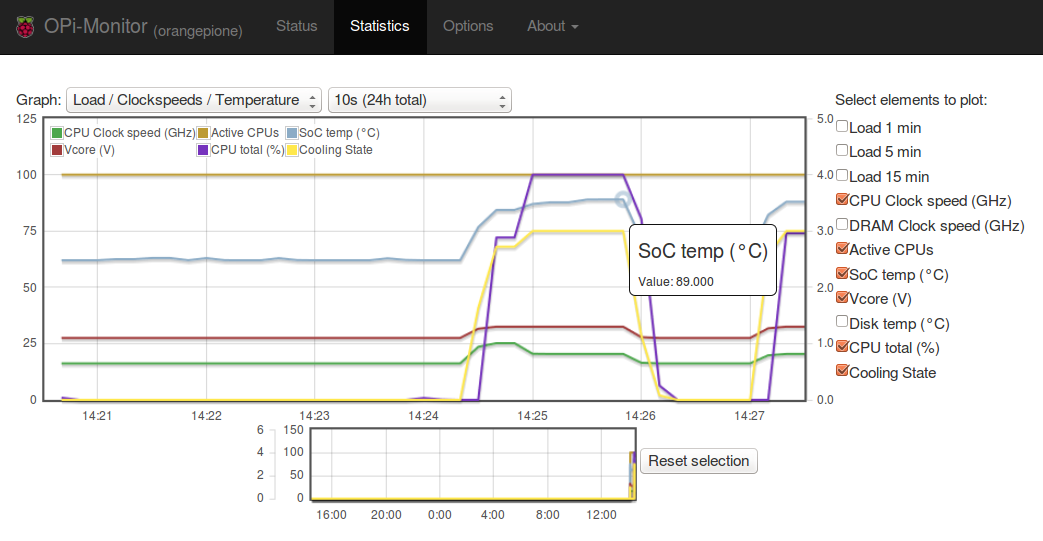
Я запустил SysBench дважды. и мы можем видеть, что использование центрального процессора выросло до 100%, а температура процессора увеличена до 89.0C, что ведет к перепадам в частоте процессора, во время теста. Это означает, что для этого типа нагрузки плата с системой охлаждения покажет более достойные и чистые результаты.
RPi-Monitor – это ПО с открытым исходным кодом, и вы можете получить исходный код и / или сообщить о проблемах в GitHub. Более подробную информацию и обновления вы можете получить на блоге разработчика.
Благодарим сайт cnx-software.com за предоставленную информацию
Оригинал статьи тут

Как у вас удалось объединить графики процессора, памяти и другие?